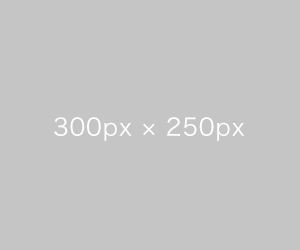- Kengaku Cloudは、営業支援システム「Digima(デジマ)」と連携できます。
- 連携すると、Kengaku Cloudに登録された顧客情報を、自動的にDigimaに登録できます。
- 例えば、こんなことができます。
- Kengaku Cloudのイベントに登録された顧客情報を、自動でDigimaに登録する。
- Kengaku Cloudで問い合わせをした顧客情報を、自動でDigimaに登録する。
- Kengaku Cloudで資料請求をした顧客情報を、自動でDigimaに登録する。
Kengaku CloudとDigimaを連携する
- Digimaと連携するには、Digimaのアカウントコード、ウェブフォーム名、ウェブフォームコードが必要です。
- 取得方法は、こちらをご覧ください。
1. [その他]→[システム設定]→[Digima]をクリックします。
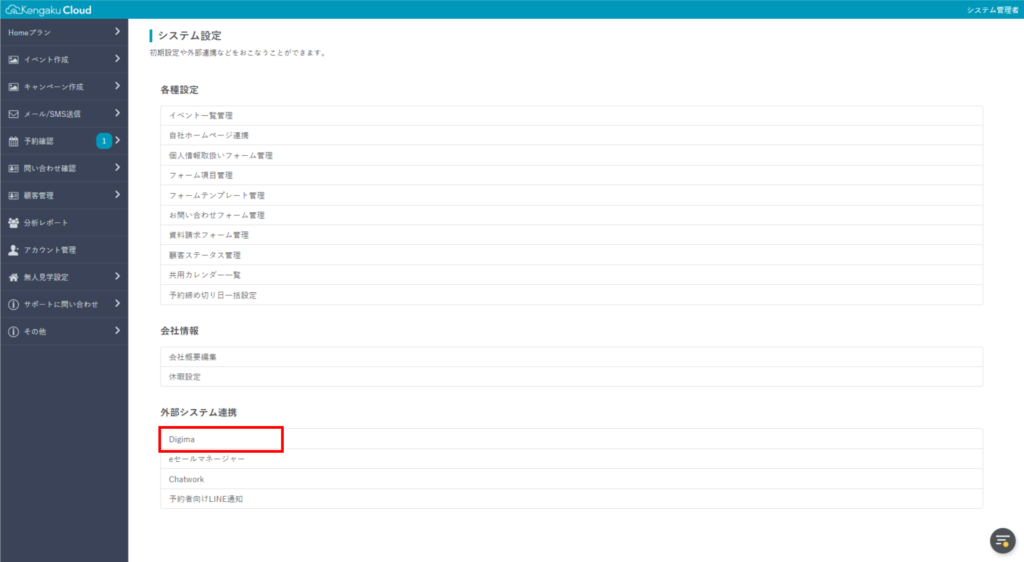
2. [Digimaの連携設定を行う]をクリックします。
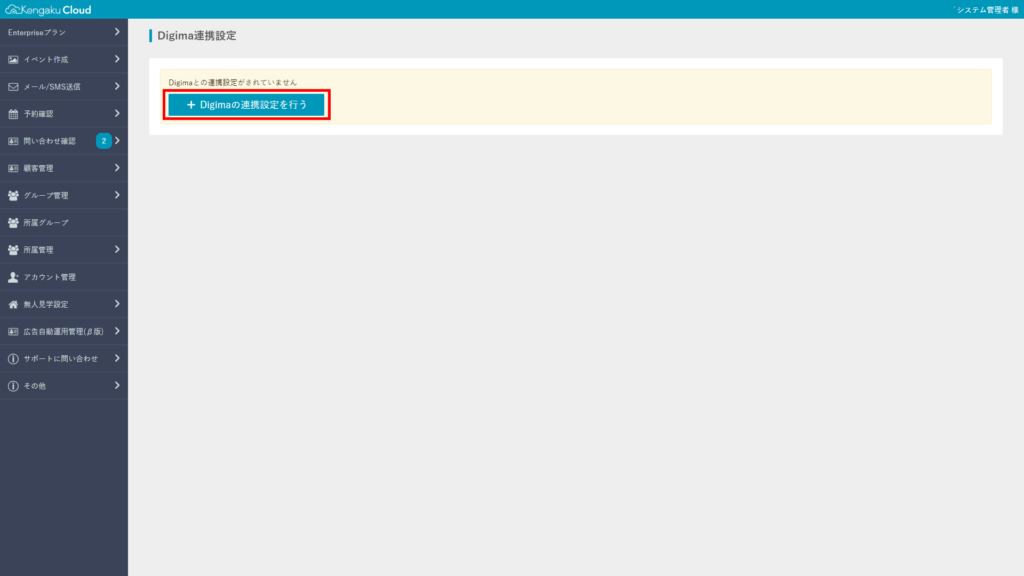
3. Digimaアカウントコードを入力します。
アカウントコードの取得方法は、こちらをご覧ください。
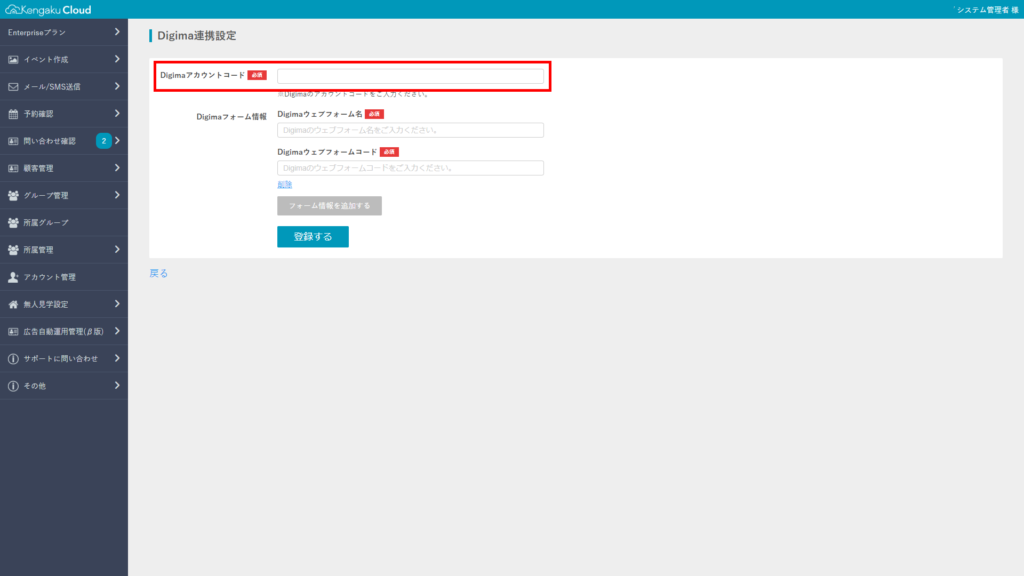
4. Digimaウェブフォーム名を入力します。
ウェブフォーム名の取得方法は、こちらをご覧ください。
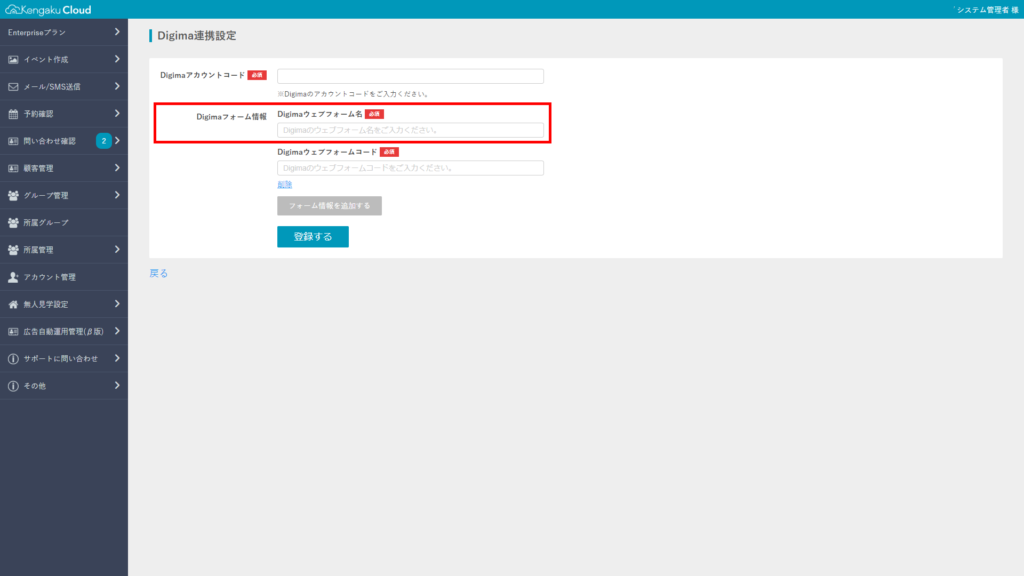
5. Digimaウェブフォームコードを入力します。
ウェブフォームコードの取得方法はこちらをご覧ください。
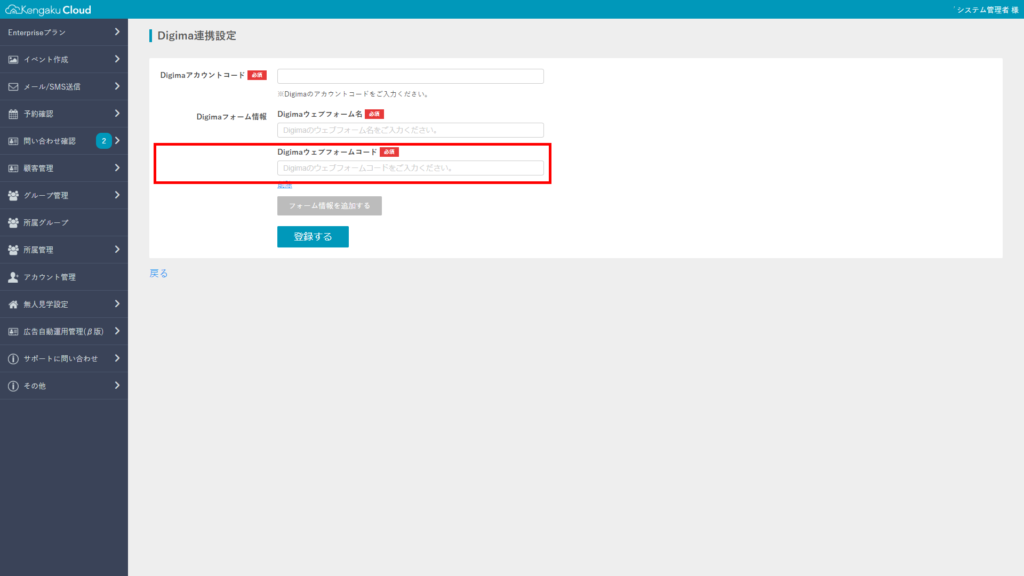
6. 複数のフォームを追加する場合は、[フォーム情報を追加する]をクリックします。
- イベント、問い合わせ、資料請求の顧客情報をDigimaと連携する場合は、フォームは3つ必要です。
- 必要に応じて、フォームを追加してください。
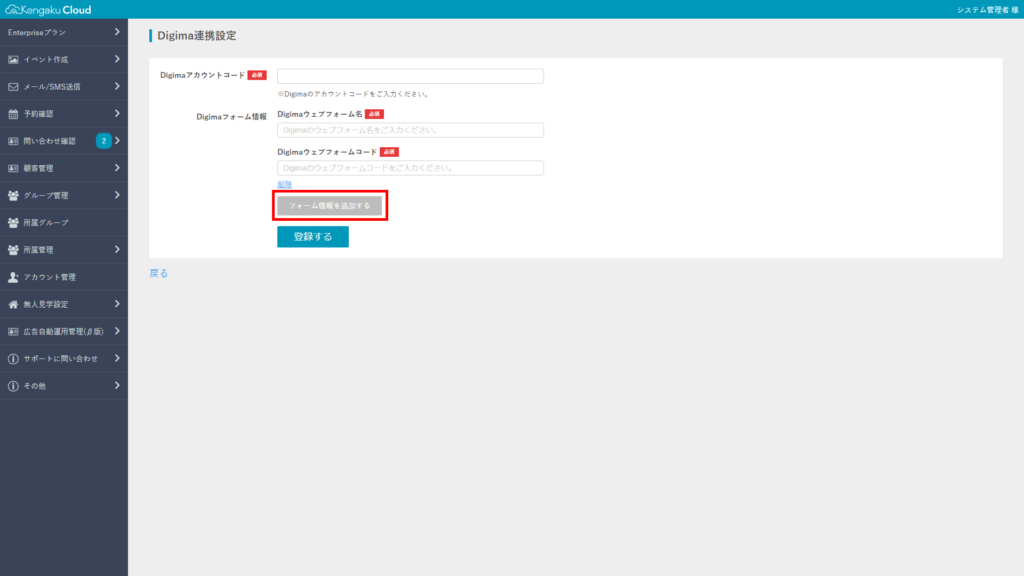
7. [登録する]をクリックします。
登録が完了しました。
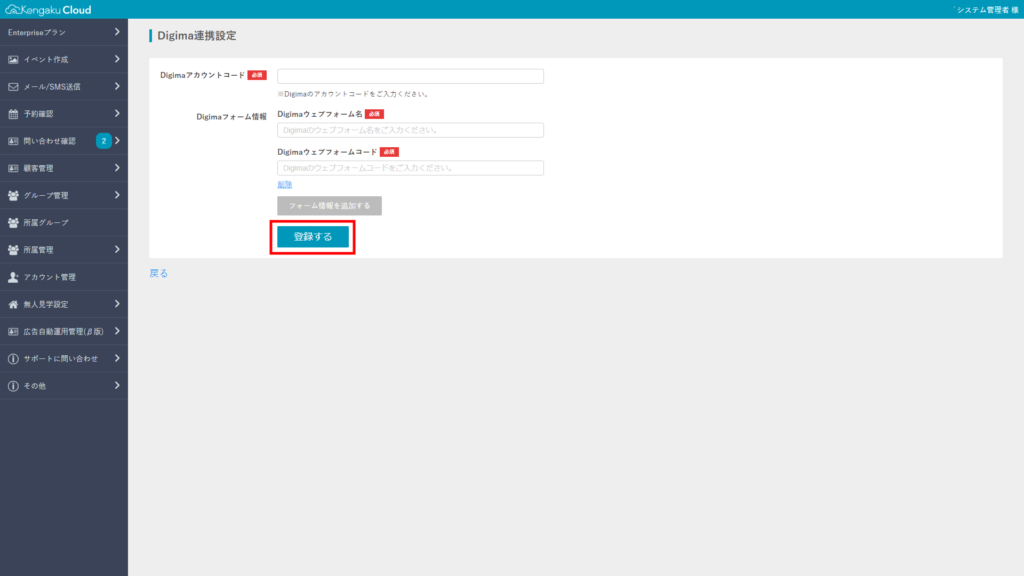
8. 連携を解除する場合は、[連携を解除する]をクリックします。
[連携する]をクリックすると、手順3に戻ります。
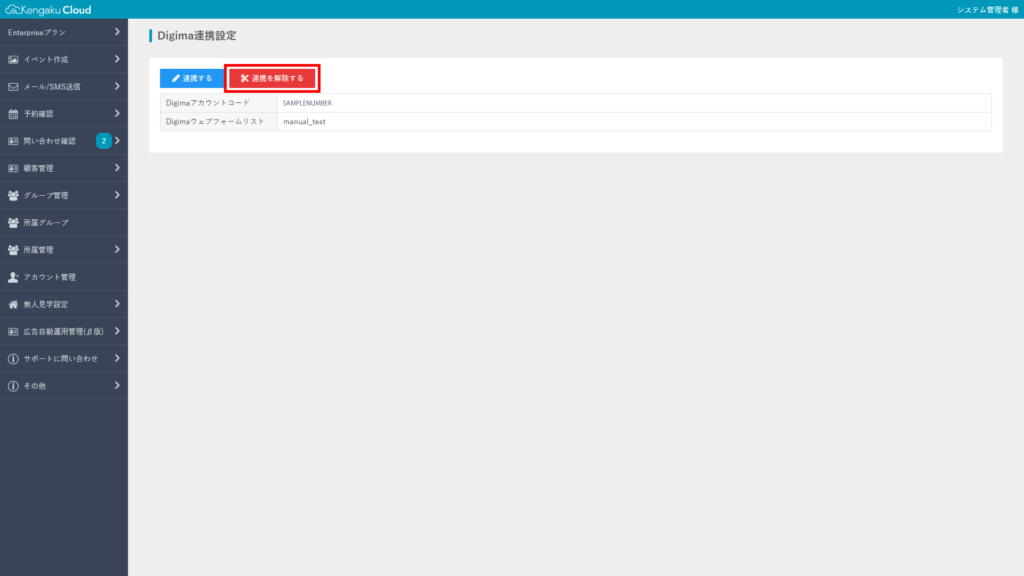
イベントの予約フォームと紐づける
Kengaku Cloudのイベント予約フォームに登録された顧客情報を、自動でDigimaに登録するように設定します。
1. [イベント作成]→[イベント一覧]をクリックします。
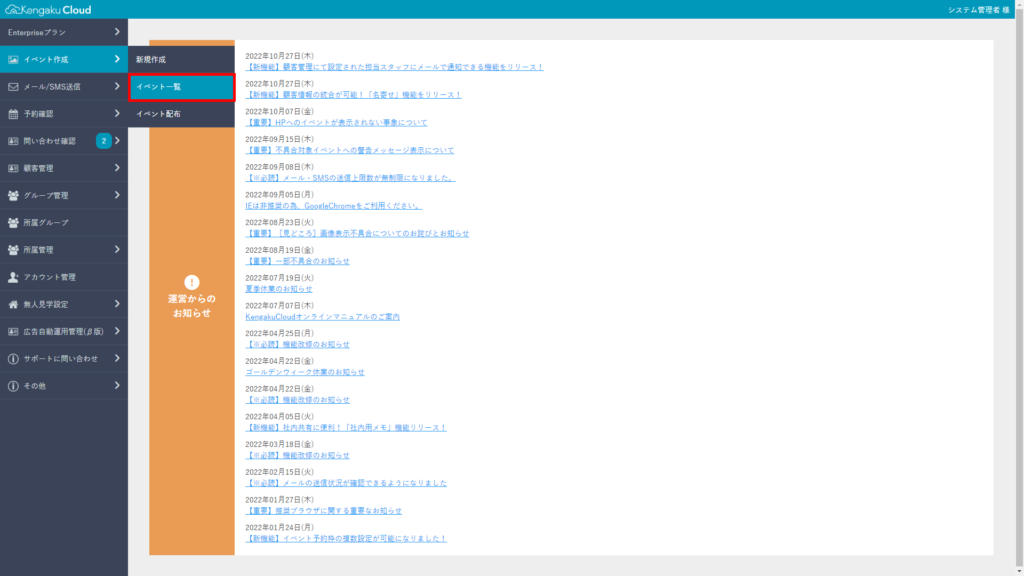
2. Digimaに紐づけしたいイベントの[イベントを編集]をクリックします。
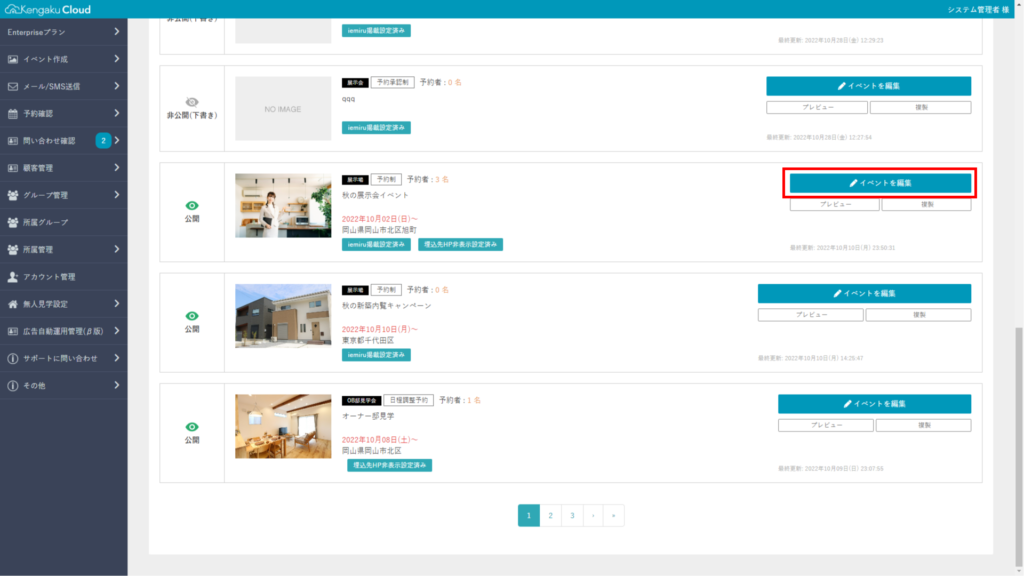
3. Digima連携の[編集]をクリックします。
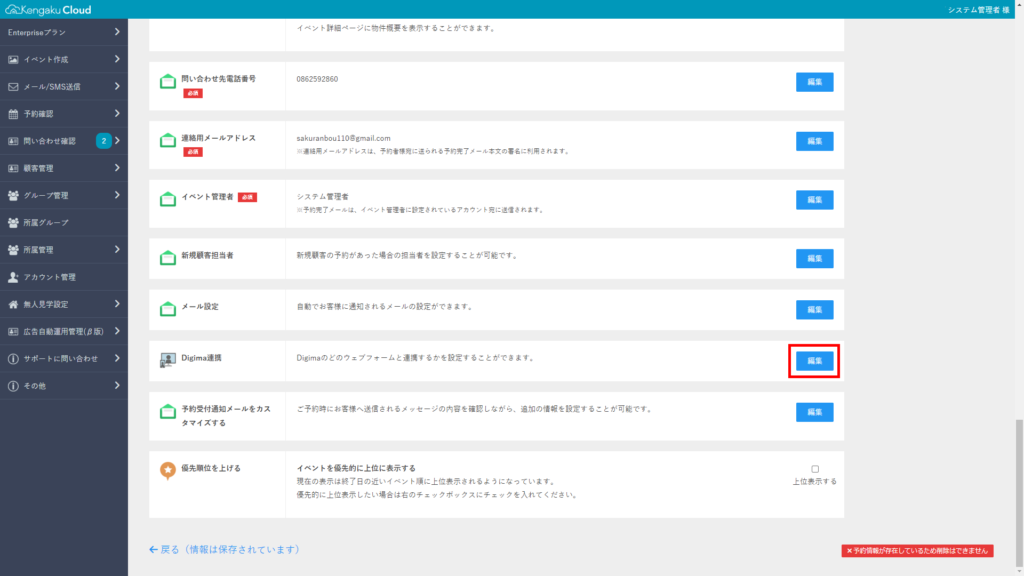
4. 紐づけたいフォーム名を選択します。
フォームの設定については、こちらをご覧ください。
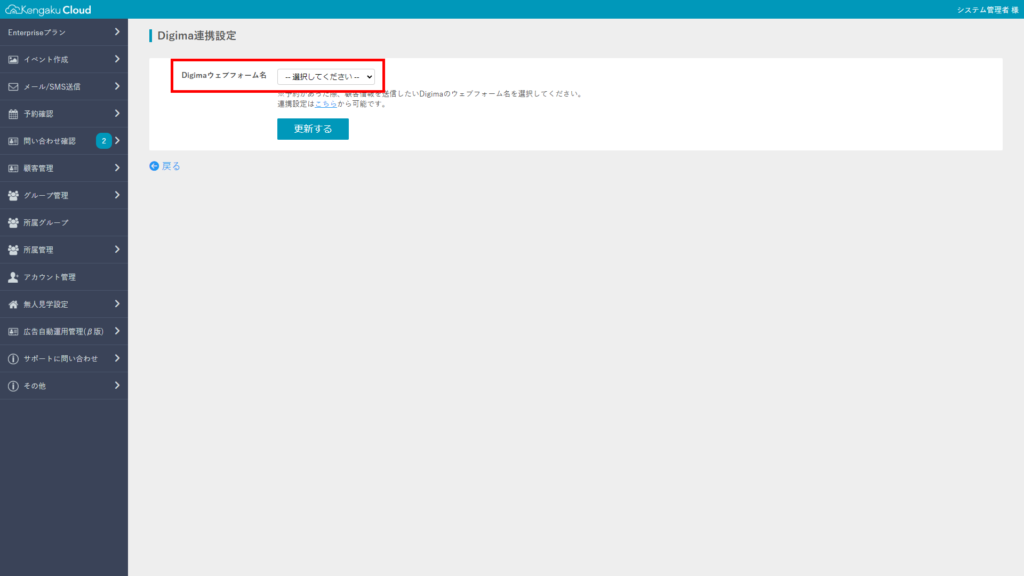
5. [更新する]をクリックします。
設定が完了しました。
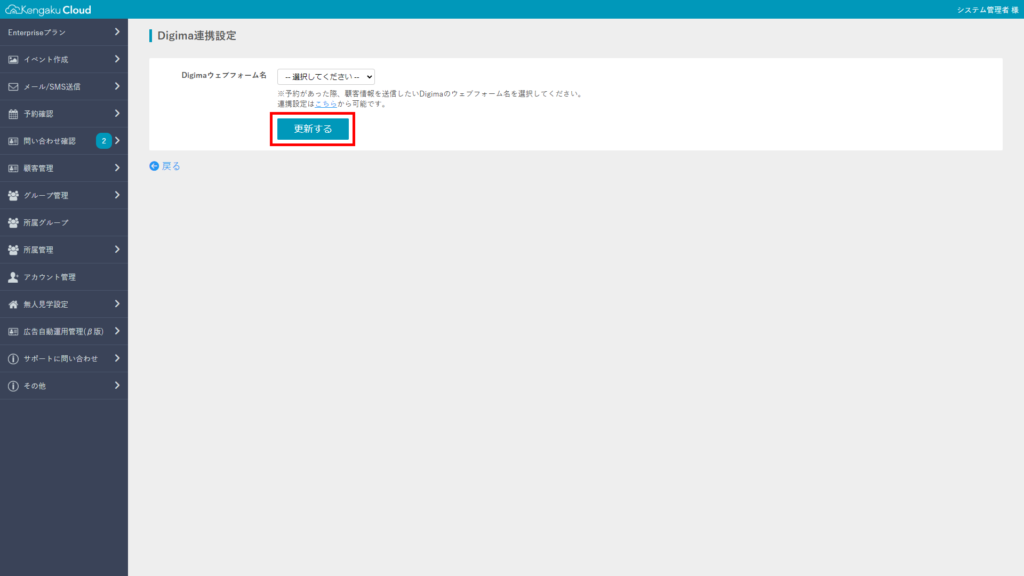
問い合わせフォームと紐づける
Kengaku Cloudの問い合わせフォームに登録された顧客情報を、自動でDigimaに登録するように設定します。
1. [その他]→[システム設定]→[お問い合わせフォーム管理]をクリックします。
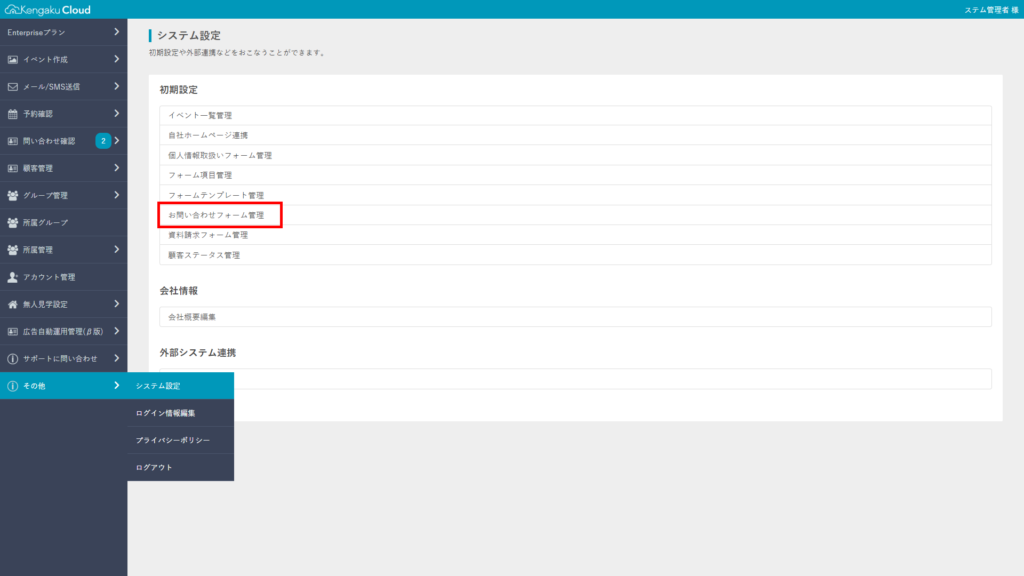
2. 紐づけたいフォームの[詳細]をクリックします。
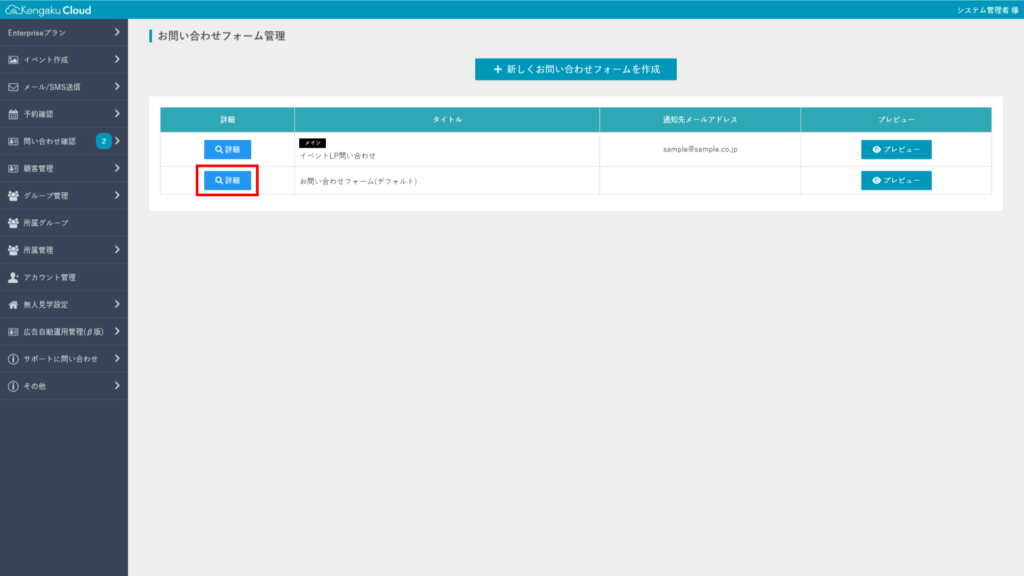
3. [編集]をクリックします。
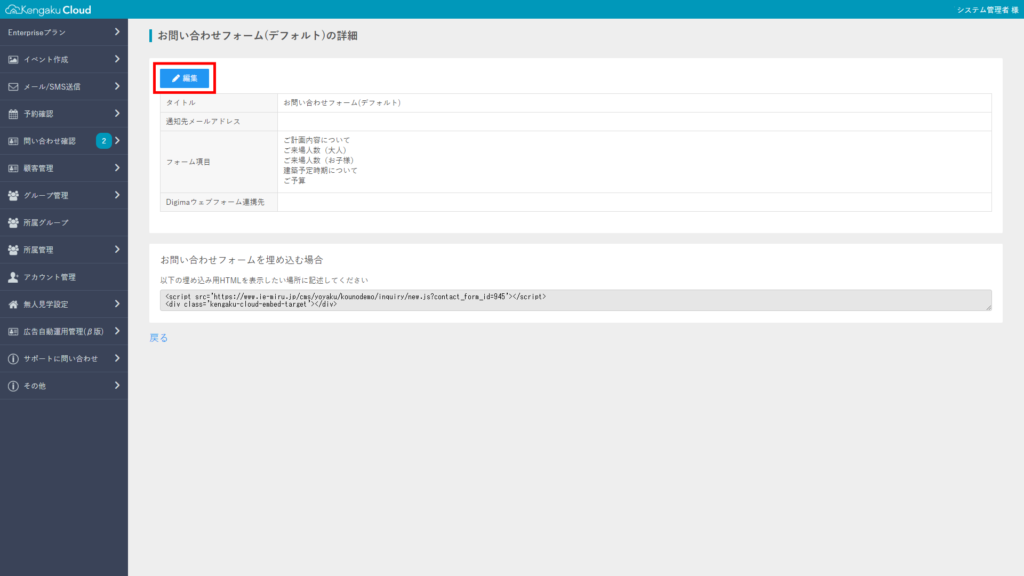
4. 通知先メールアドレスを変更したい場合は、メールアドレスを入力します。
- [通知先を追加]をクリックすると、複数のメールアドレスが入力できます。
- 何も入力しない場合は、管理者権限が割り当てられたすべてのメールアドレスに通知されます。
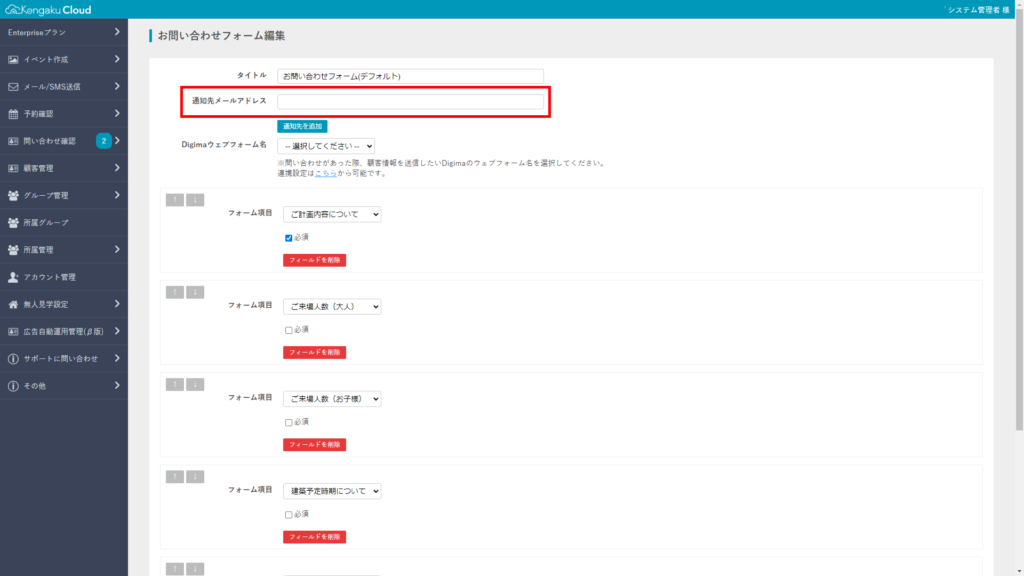
5. 紐づけたいフォーム名を選択します。
フォームの設定については、こちらをご覧ください。
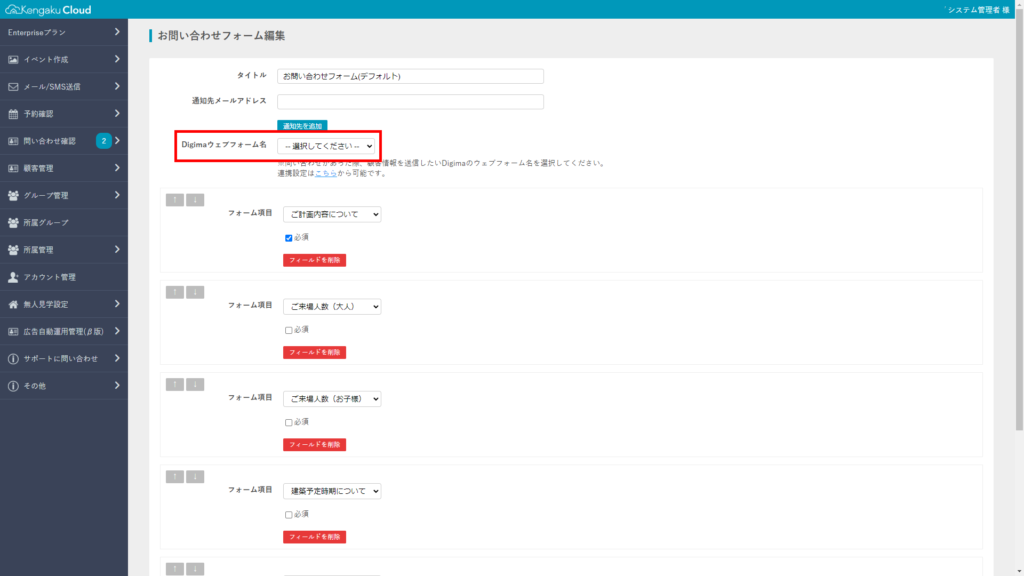
6. [更新する]をクリックします。
設定が完了しました。
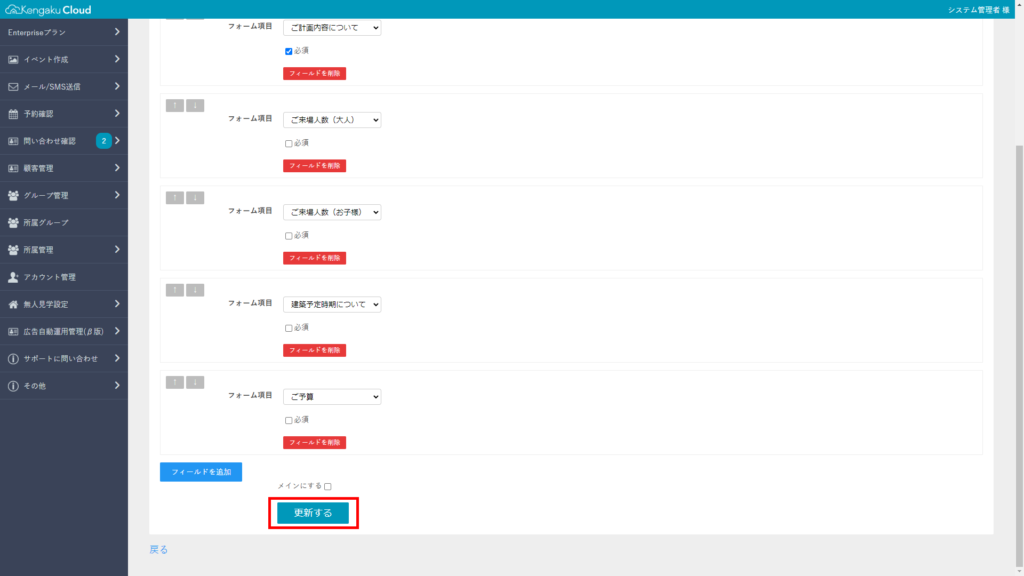
資料請求フォームと紐づける
Kengaku Cloudの資料請求フォームに登録された顧客情報を、自動でDigimaに登録するように設定します。
1. [その他]→[システム設定]→[資料請求フォーム管理]をクリックします。
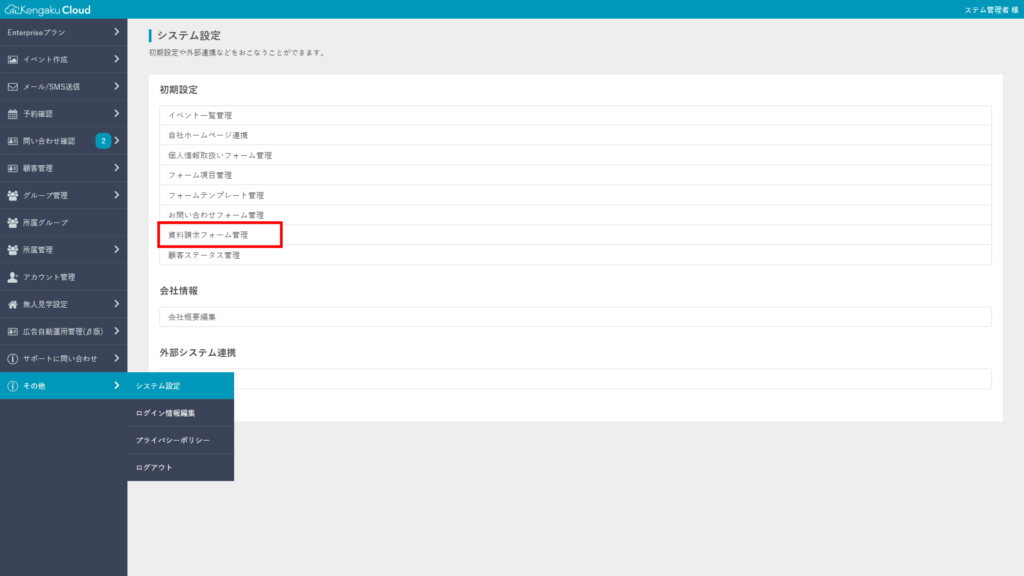
2. 紐づけたいフォームの[詳細]をクリックします。
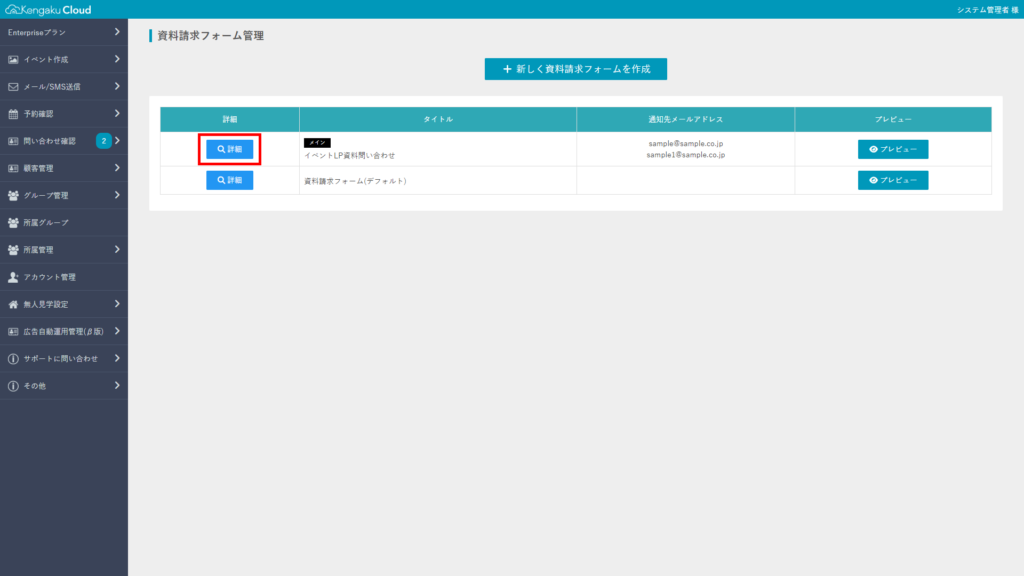
3. [編集]をクリックします。
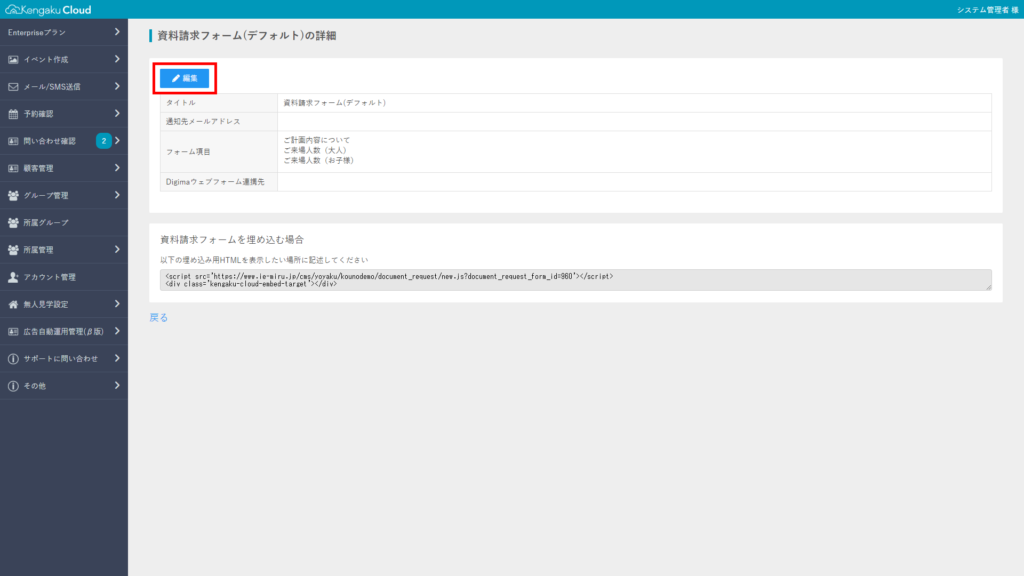
4. 通知先メールアドレスを変更したい場合は、メールアドレスを入力します。
- [通知先を追加]をクリックすると、複数のメールアドレスが入力できます。
- 何も入力しない場合は、管理者権限が割り当てられたすべてのメールアドレスに通知されます。
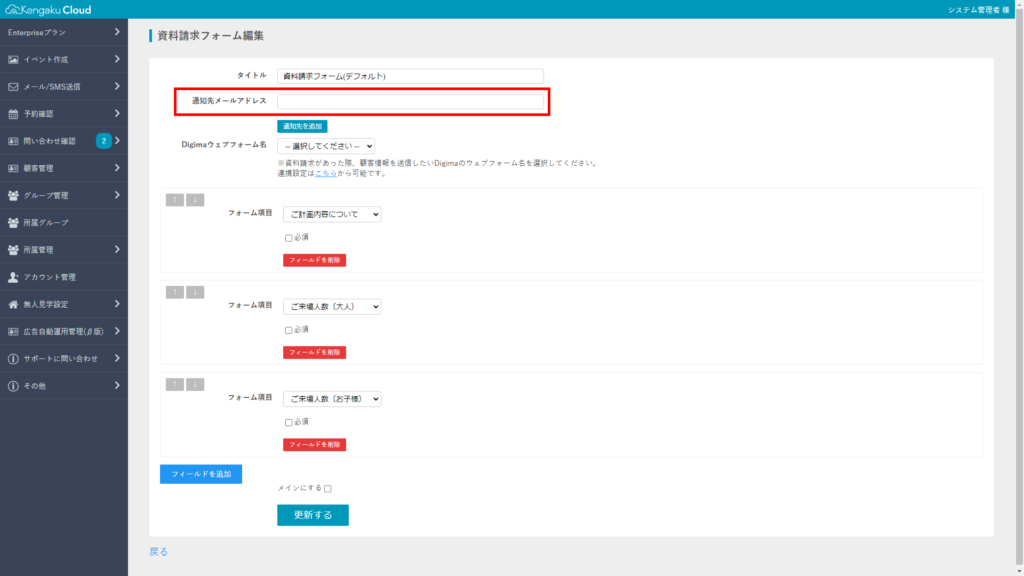
5. 紐づけたいフォーム名を選択します。
フォームの設定については、こちらをご覧ください。
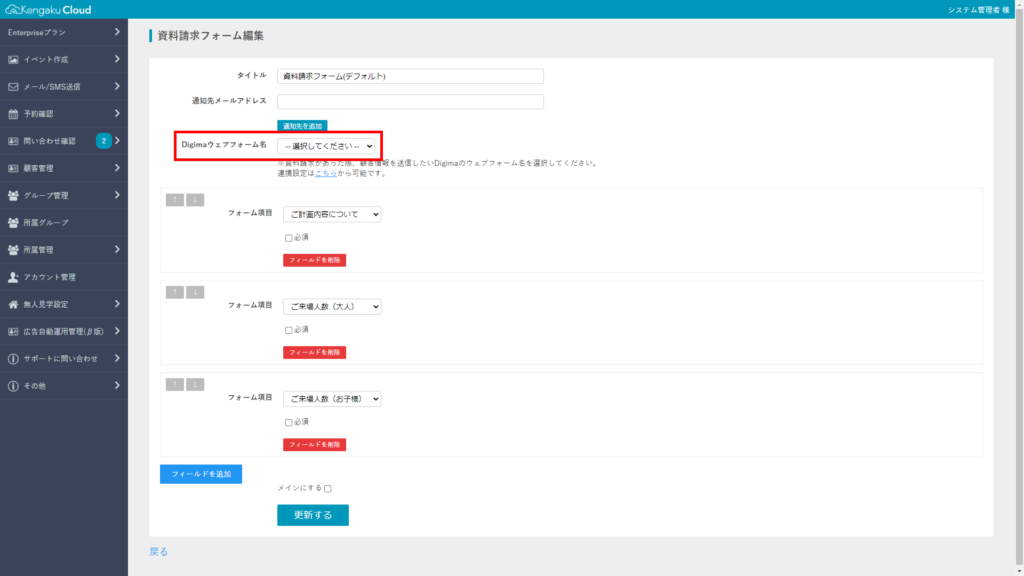
6. [更新する]をクリックします。
設定が完了しました。
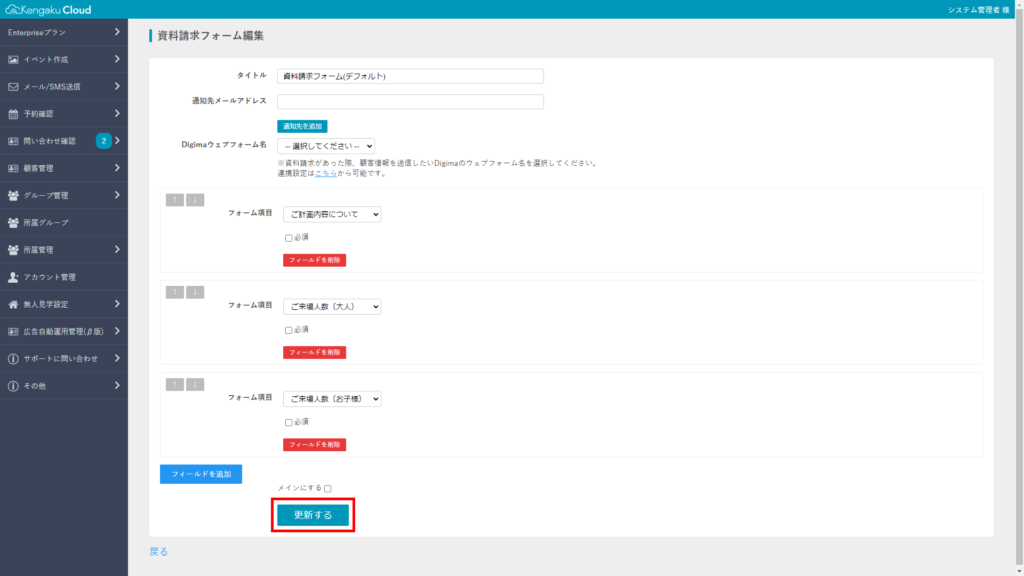
Digimaの情報を取得する
Kengaku Cloudと連携するためにDigimaの情報を取得します。
Digimaアカウントコードを取得する
1. Digimaにログインします。
2. ページ右上に表示されているユーザーアイコンをクリックします。
3. [アカウント・機能設定]をクリックします。
4. ページ一番下の[アカウントコード]に文字列が表示されるので、[コピー]をクリックします。
アカウントコードをメモ帳などに貼り付けて保存します。Kengaku Cloudの設定画面で使用します。
Digimaウェブフォーム名、Digimaウェブフォームコードを取得する
1. Digimaにログインします。
2. ページ右上に表示されているユーザーアイコンをクリックします。
3. [アカウント・機能設定]をクリックします。
4. 左ナビゲーションの[問い合わせ]→[フォーム取り込み]をクリックします。
5. [ウェブフォームを追加]をクリックします。
6. ウェブフォーム名に、任意の名称を入力します。
7. [ウェブフォームを新規作成]をクリックします。
新規のウェブフォームが作成できました。
8. 作成したフォームのウェブフォーム名とコードをコピーして、メモ帳などに貼り付けて保存します。
- Kengaku Cloudの設定画面で使用します。
- DigimaとKengaku Cloudでは、名称が異なるのでご注意ください。
| Digima | Kengaku Cloud |
|---|---|
| ウェブフォーム名 | Digimaウェブフォーム名 |
| コード | Digimaウェブフォームコード |
9. 既に作成したフォームを使用する場合は、手順1~4、8の順番で取得してください。
カスタム項目を連携する
Kengaku Cloudで作成したフォームの項目のみDigimaと連携したい場合は、こちらの方法で設定します。
Kengaku Cloudでカスタム項目を設定する
1. [その他]→[システム設定]→[フォーム項目管理]をクリックします。
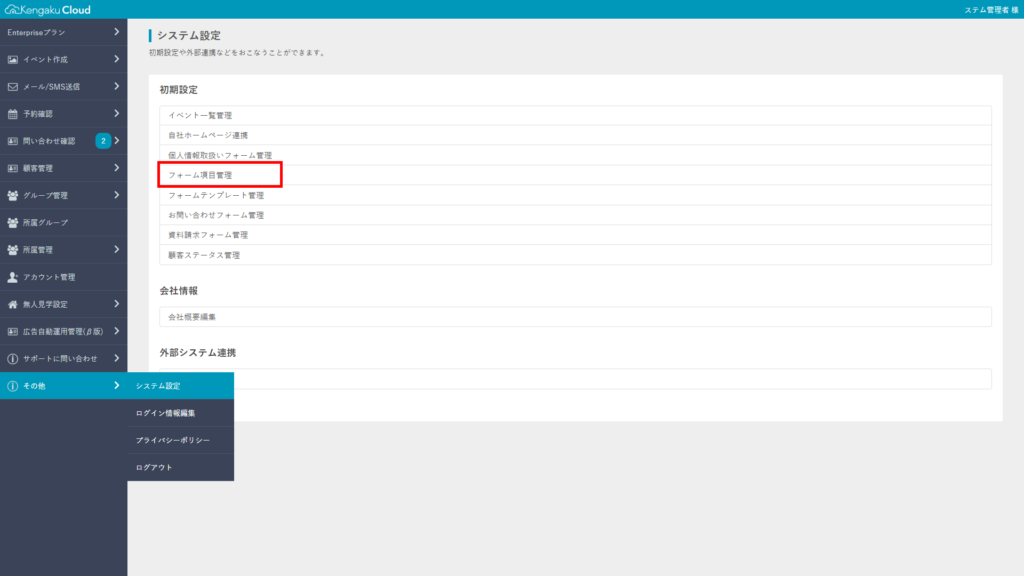
2. Digimaと連携したい項目名をクリックします。
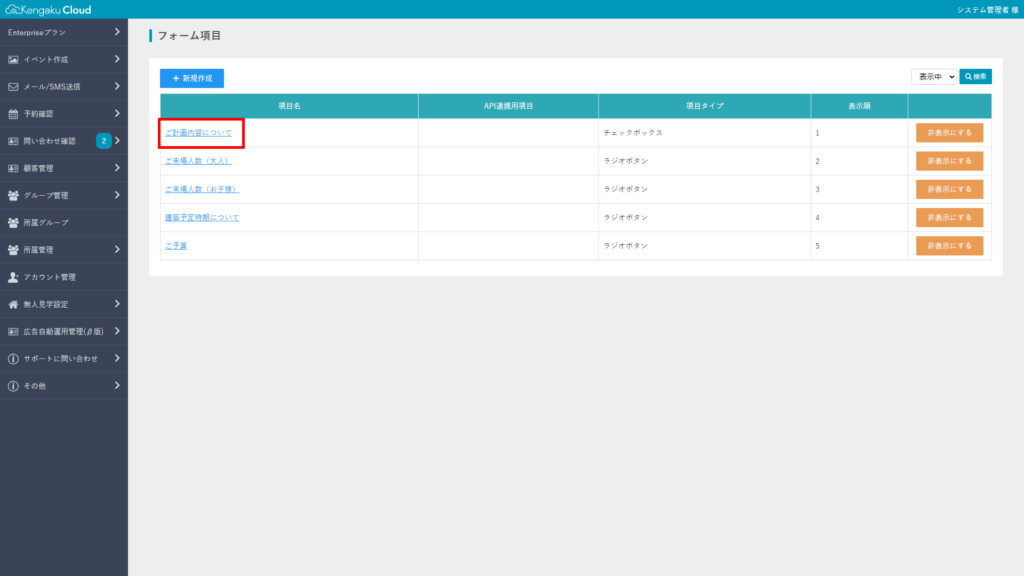
3. API連携用項目に、Digimaで設定したコードを入力します。
- Digimaのコード取得方法については、こちらをご覧ください。
- 半角英数字またはアンダースコアのみ入力可能です。
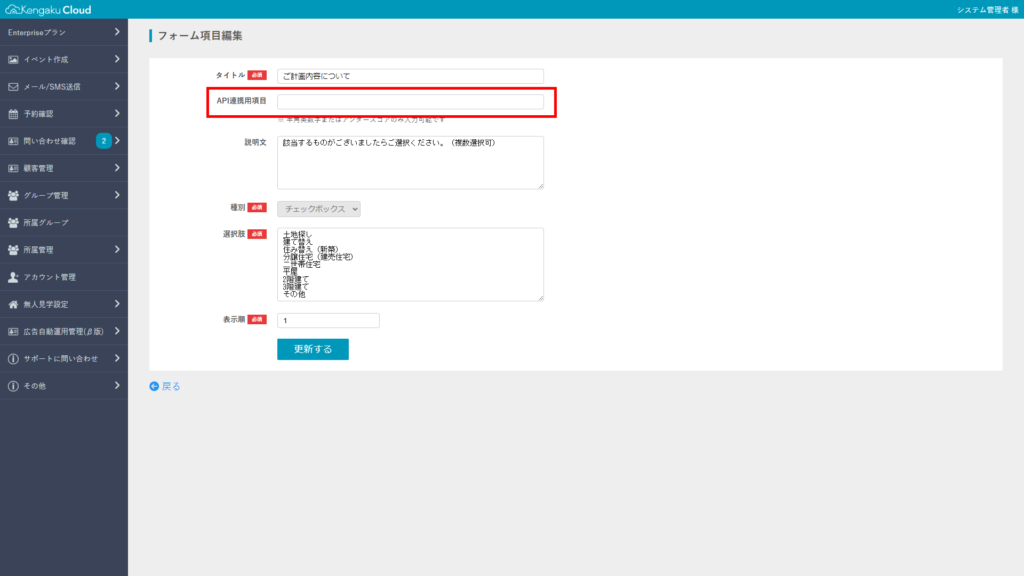
4. [更新する]をクリックします。
設定が完了しました。
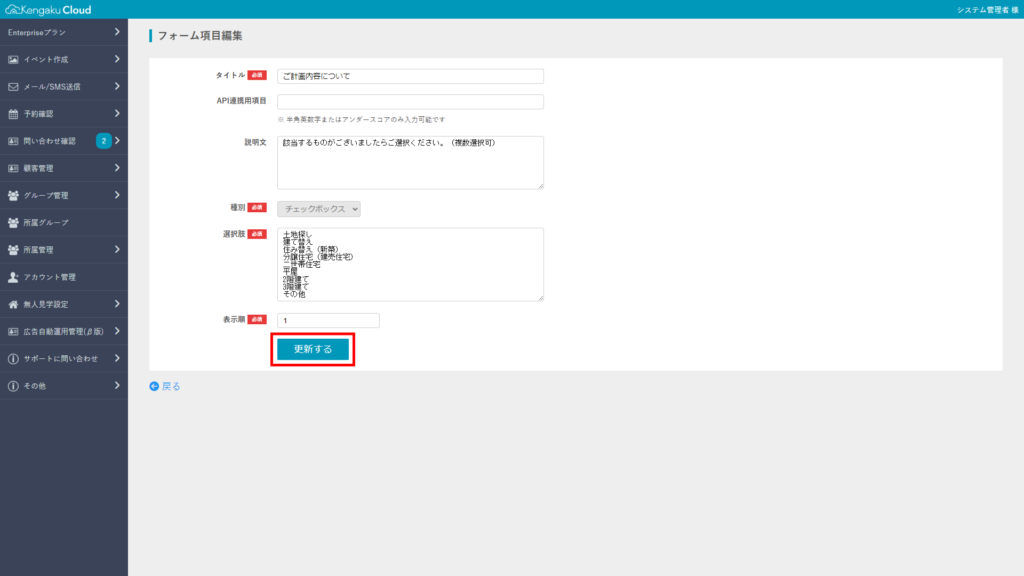
Digimaでカスタム項目を設定する
1. Digimaにログインします。
2. ページ右上に表示されているユーザーアイコンをクリックします。
3. [アカウント・機能設定]をクリックします。
4. [カスタム項目]をクリックします。
5. ラベルに、カスタム項目の質問内容を入力します。
例:ご計画内容について
6. コードにカスタム項目に関連した内容を入力します。
- コードは、一度設定したら変更不可ですので、ご注意ください。
- 半角英数字またはアンダースコアのみ入力可能です。
例:plan_contents
7. 項目タイプに[テキスト]もしくは[ロングテキスト]を選択します。
8. [カスタム項目を新規作成]をクリックします。
新規のカスタム項目が作成できました。
9. 作成したカスタム項目のラベルとコードをコピーして、メモ帳などに貼り付けて保存します。
- Kengaku Cloudの設定画面で使用します。
- DigimaとKengaku Cloudでは、名称が異なるのでご注意ください。
| Digima | Kengaku Cloud |
|---|---|
| ラベル | フォーム項目 |
| コード | API連携用項目 |
10. 既に作成したフォームを使用する場合は、手順1~3、9の順番で取得してください。
注意
Kengaku CloudからDigimaへの顧客情報の送信に失敗した場合は、次のようなメールが届きます。設定を再度ご確認ください。
| 送信元アドレス | do-not-reply@ie-miru.jp |
| 件名 | 【Digima連携】顧客情報の送信に失敗しました |
Digimaのトラッキングを設定する
Kengaku Cloudにアクセスしたユーザーを、ドメインをまたいでDigimaでトラッキングできるように設定します。
1. Digimaにログインします。
2. ページ右上に表示されているユーザーアイコンをクリックします。
3. [アカウント・機能設定]→左のメニューバーの[ウェブトラッキング]をクリックします。
4. [ドメインを追加]をクリックします。
5. [ドメイン]に、KengakuCloudのイベントページのドメインを入力します。
Kengaku Cloudのデフォルトのドメインは 「www.ie-miru.jp」ですが、カスタムドメインの設定をしている場合は、各社様によってドメインが異なります。
6. [ドメインをまたいで閲覧者をトラッキングする]および[全ての閲覧者を追跡する]にチェックを入れて、[ウェブトラッキングドメインを新規作成]をクリックします。
7. [トラッキングコードを確認する]をクリックし、トラッキングコードの●●●の箇所をコピーします。
<script async src="●●●"></script>
8. Kengaku Cloudにログインし、管理画面の[その他]→[システム設定]→[Digima]→[連携する]→[DigimaトラッキングURL]にアクセスします。
9. 手順7でコピーしたデータを貼り付けます。
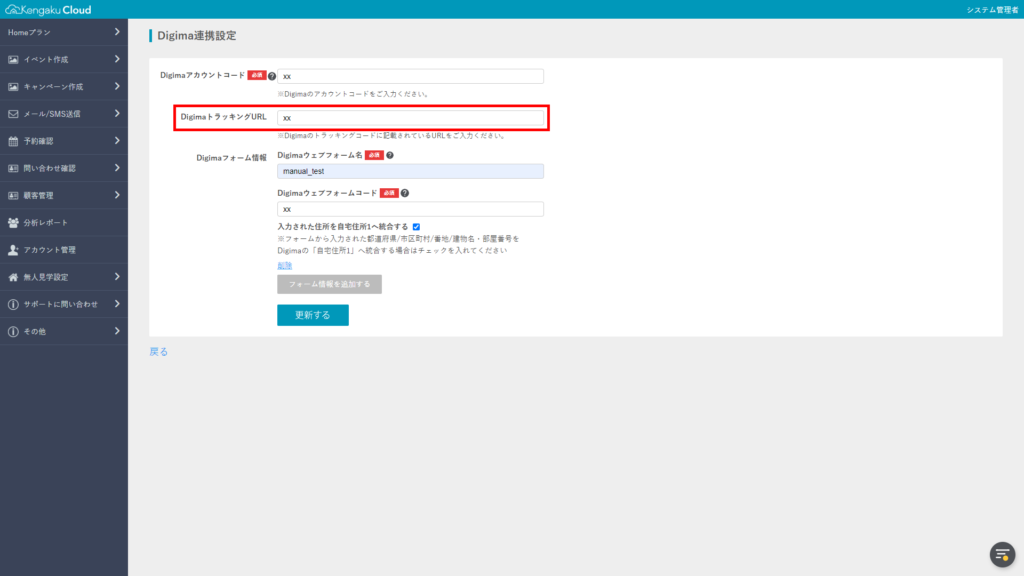
10. [更新する]をクリックします。
トラッキングの設定が完了しました。
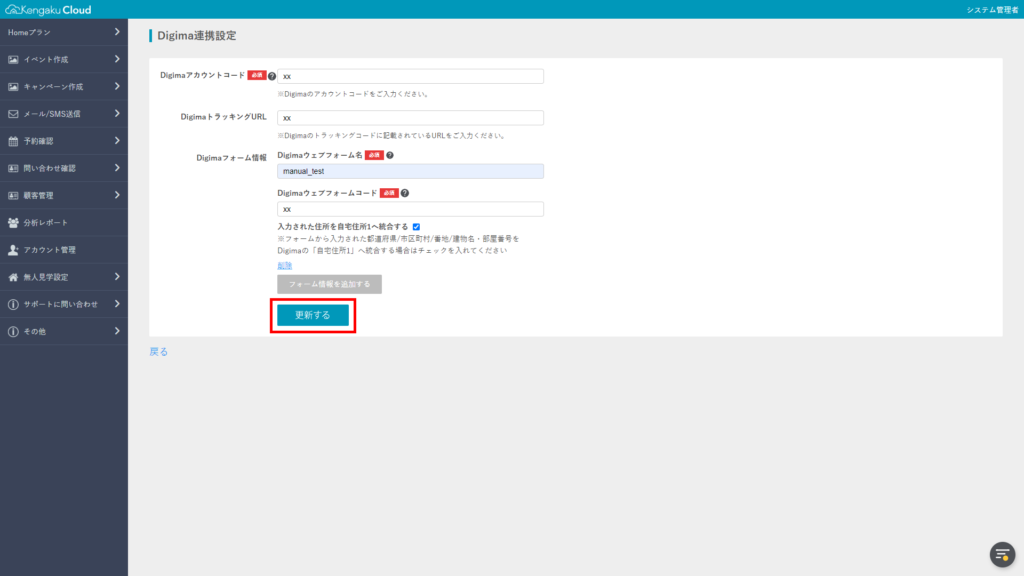
Kengaku Cloudの住所をDigimaに統合する
- Kengaku Cloudの予約、資料請求、お問い合わせフォームにお客様が入力した「都道府県」「市区町村」「番地」情報を、Digimaの「自宅住所1」に統合できます。
- Digimaに登録情報のあるお客様が、Kengaku Cloudから予約、資料請求、お問い合わせを行った場合、Digimaの登録情報が上書きされますので、ご注意ください。
1. Kengaku Cloudにログインし、管理画面の[その他]→[システム設定]→[Digima]をクリックします。
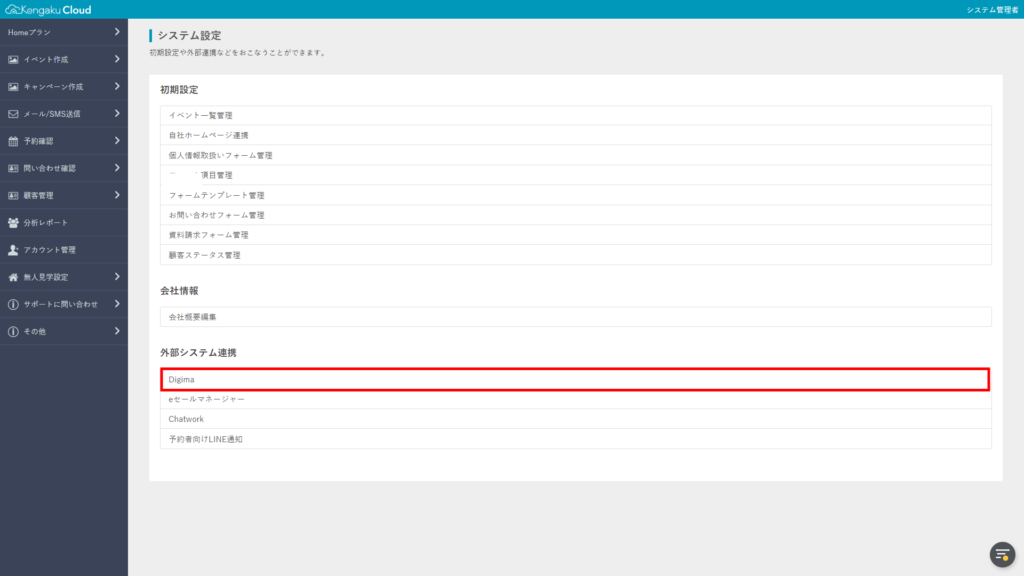
2. [入力された住所を自宅住所1へ統合する]にチェックを入れます。
設定が完了しました。
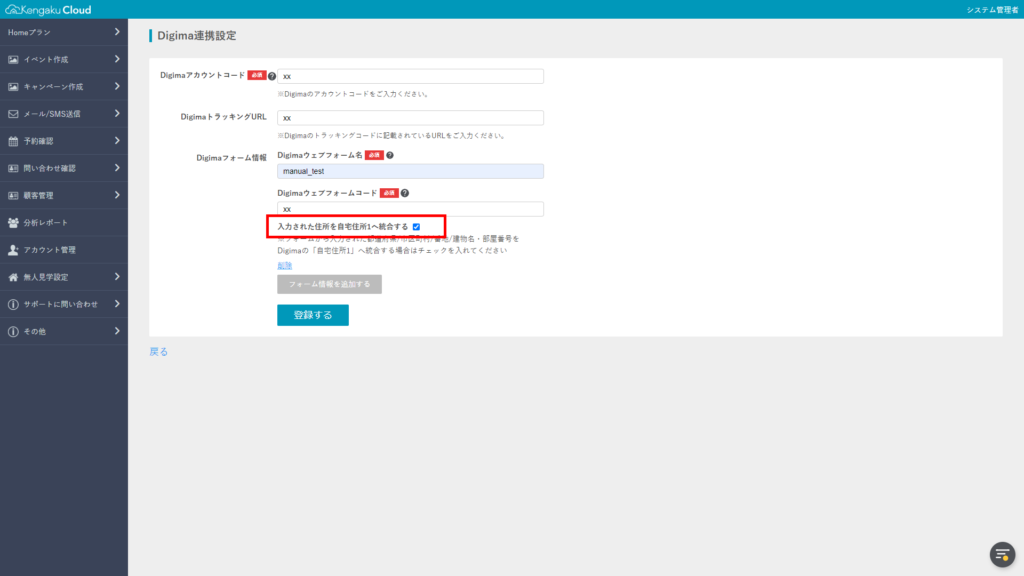
3. [登録する]をクリックします。
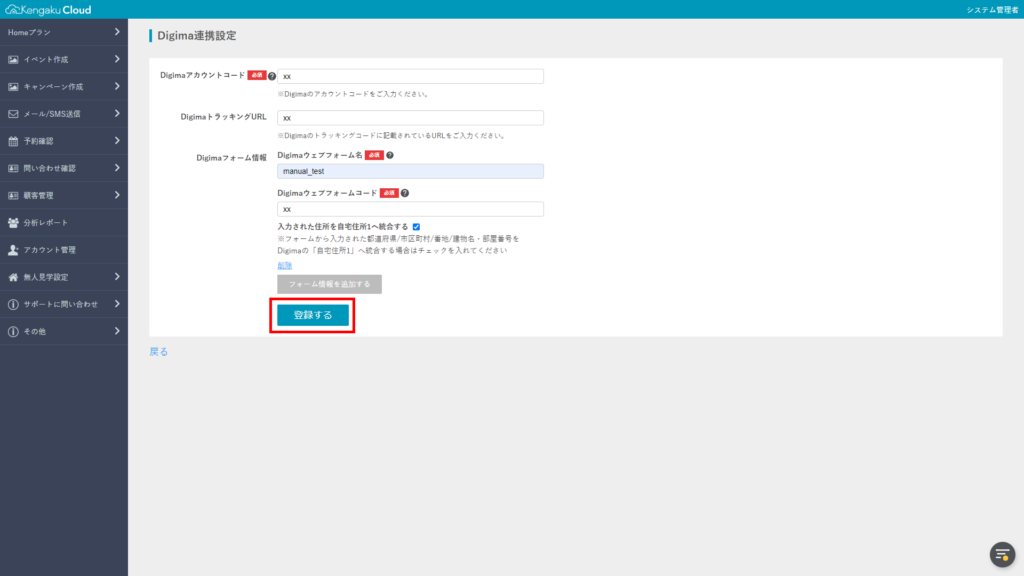
関連ページ