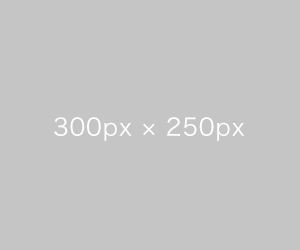- 資料請求フォームを追加したり、内容を編集したりできます。
- 資料請求フォームの作成数に上限はありません。
- 次の項目はあらかじめ設定されているため、変更できません。
- お名前
- ふりがな
- メールアドレス
- 電話番号
- 郵便番号
- 住所
資料請求フォームを新規作成する
1. [その他]→[システム設定]→[資料請求フォーム管理]をクリックします。
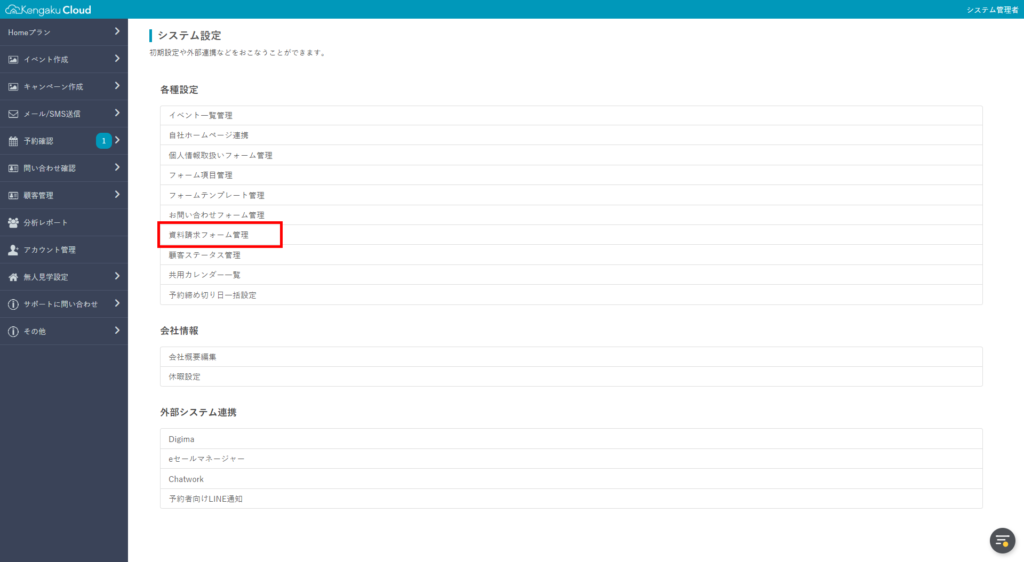
2. [新しく資料請求フォームを作成]をクリックします。
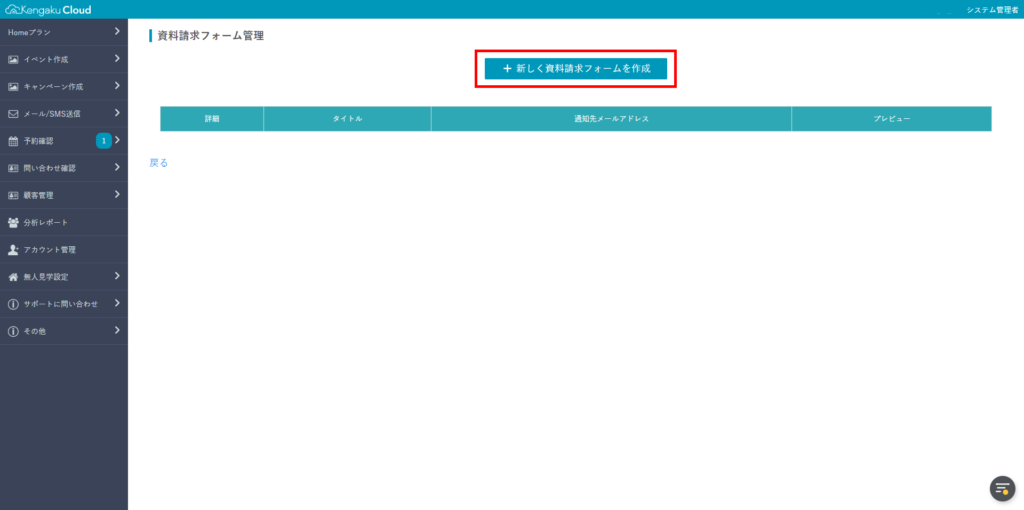
3. [次へ]をクリックします。
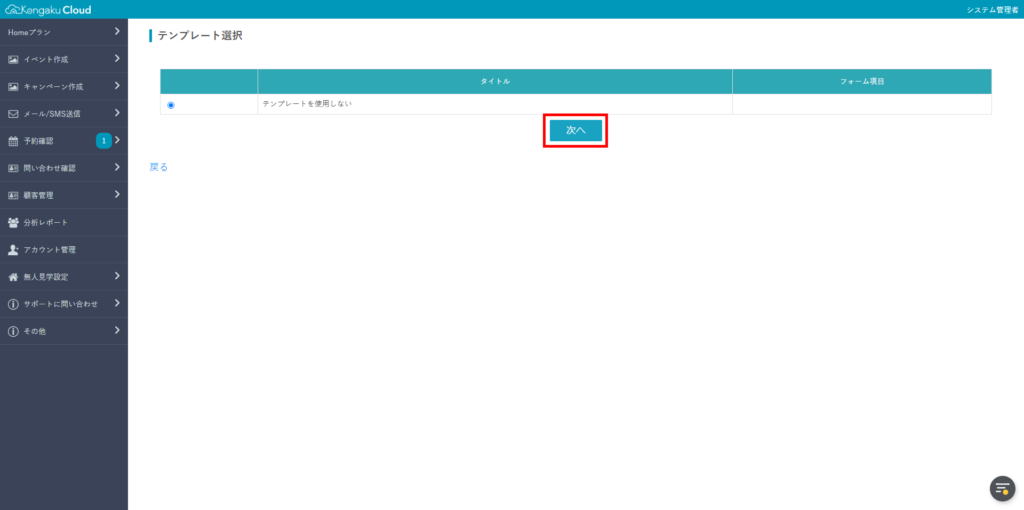
4. 資料請求フォームのタイトルを記入します。
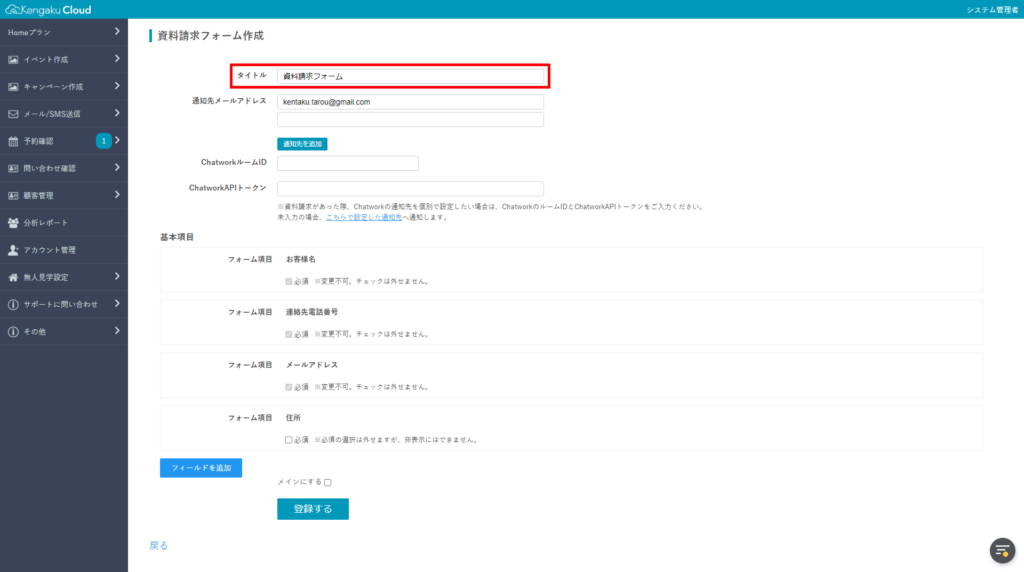
5. 資料請求があった場合の送信先メールアドレスを入力します。
- 送信先メールアドレスを設定しなかった場合は、管理者のメールアドレスに送信されます。
- なるべく送信先メールアドレスを設定していただくようお願いします。
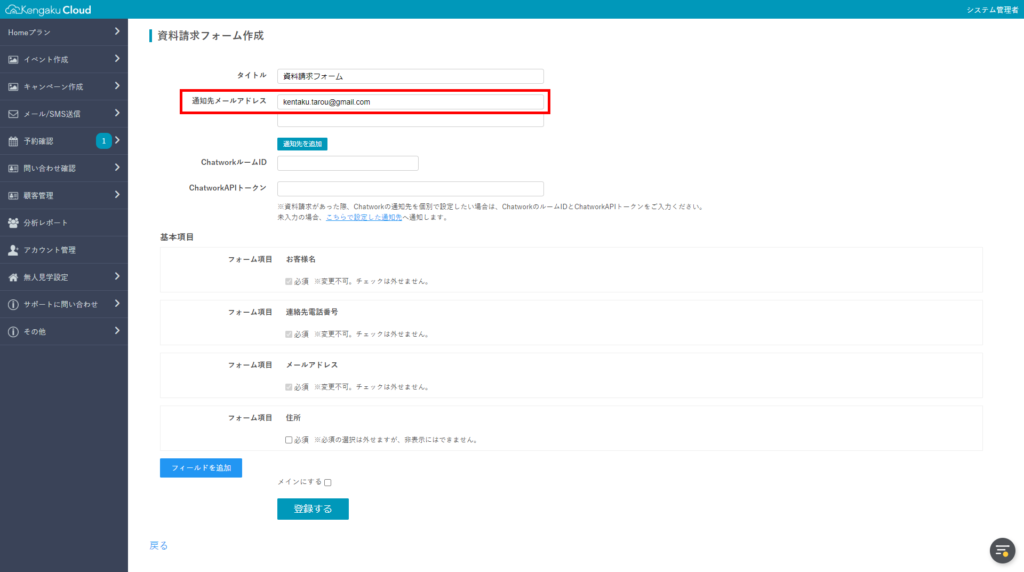
6. 複数のメールアドレスを入力する場合は、[連絡先を追加]をクリックします。
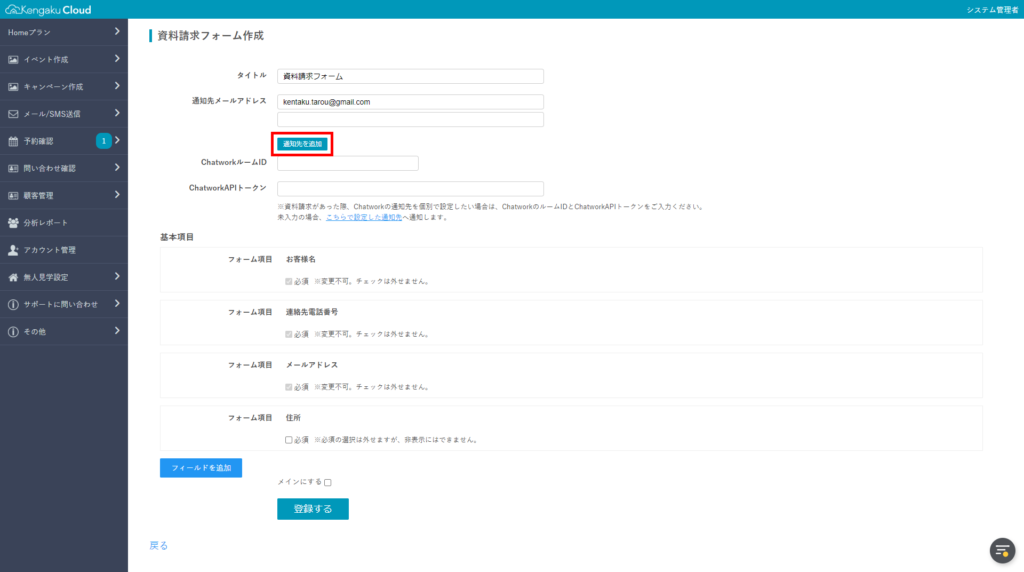
7. Chatworkと連携する場合は、ChatworkルームIDを入力します。
ルームIDの確認の仕方は、こちらをご覧ください。
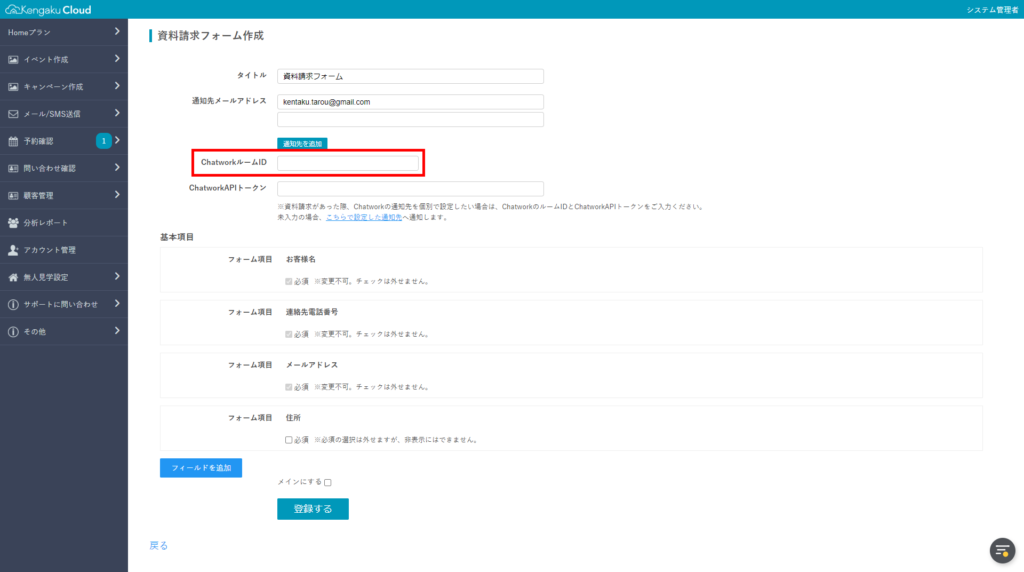
8. ChatworkAPIトークンを入力します。
APIトークンの発行の仕方は、こちらをご覧ください。
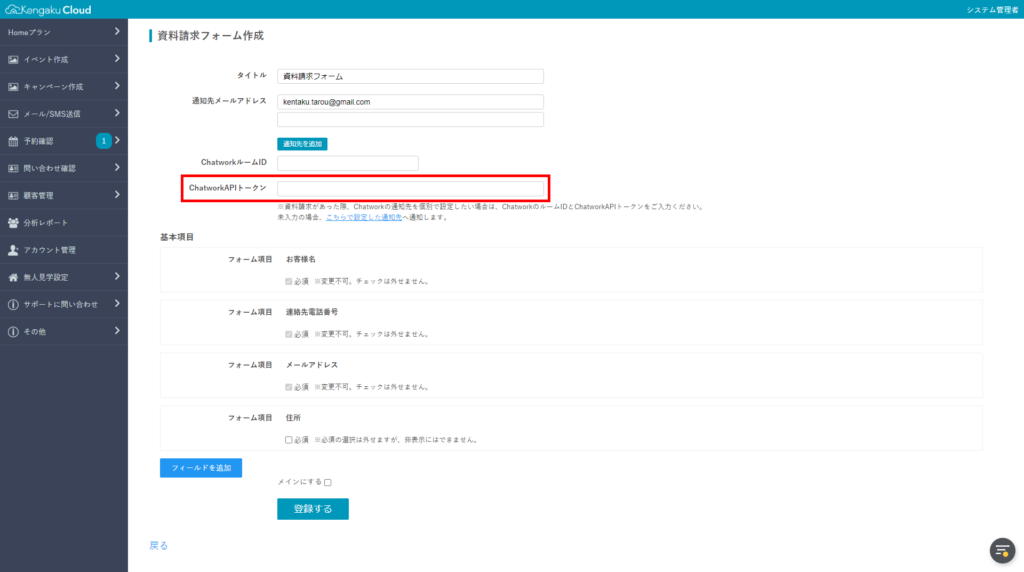
9. 次の項目は、必須項目のチェックを外すことができません。
- お客様名
- 連絡先電話番号
- メールアドレス
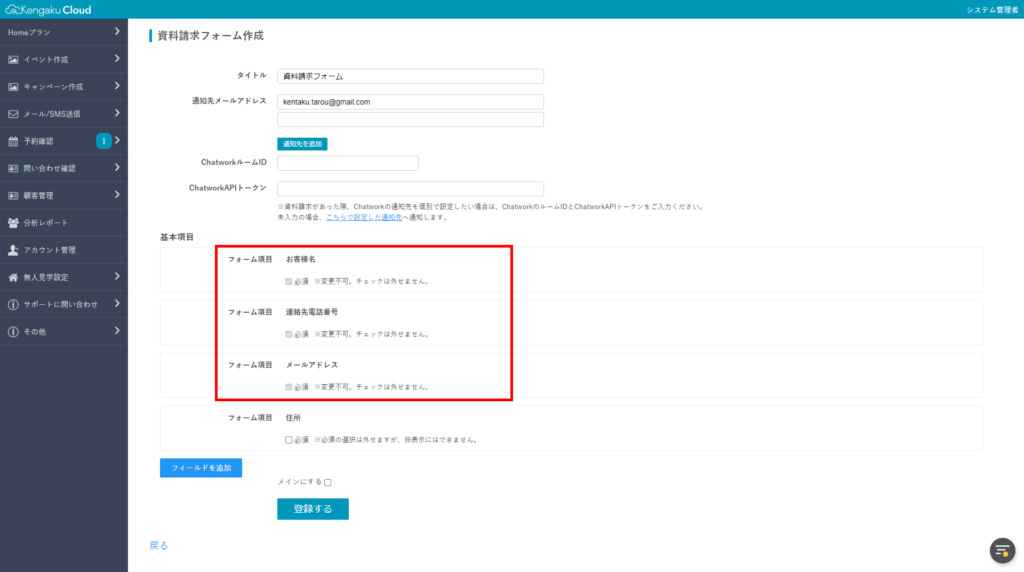
10. 住所は、[必須]のチェックを外すことで、任意の入力項目となります。
資料請求フォームで、非表示にすることはできません。
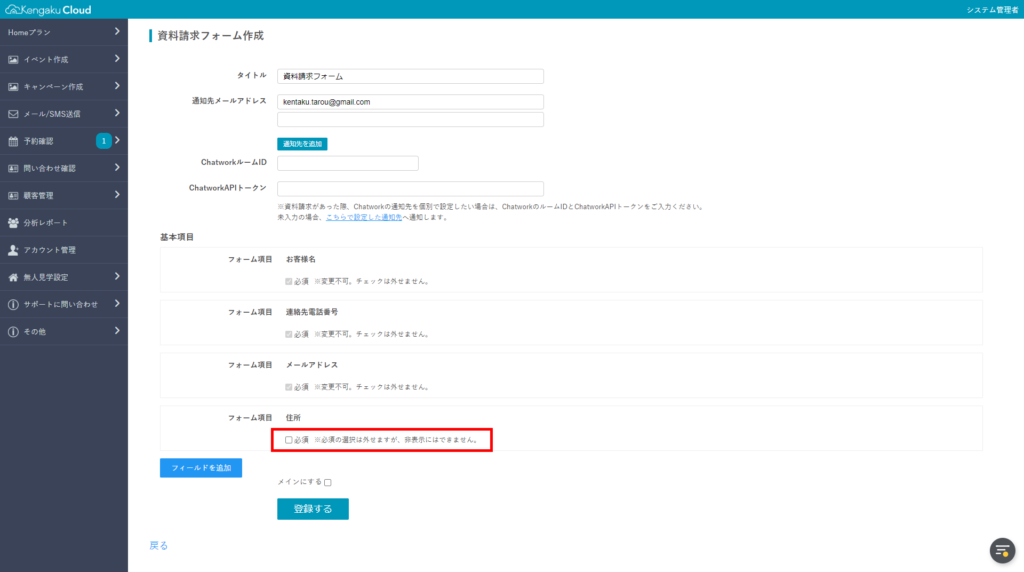
11. [フィールドを追加]をクリックすると、項目が追加できます。
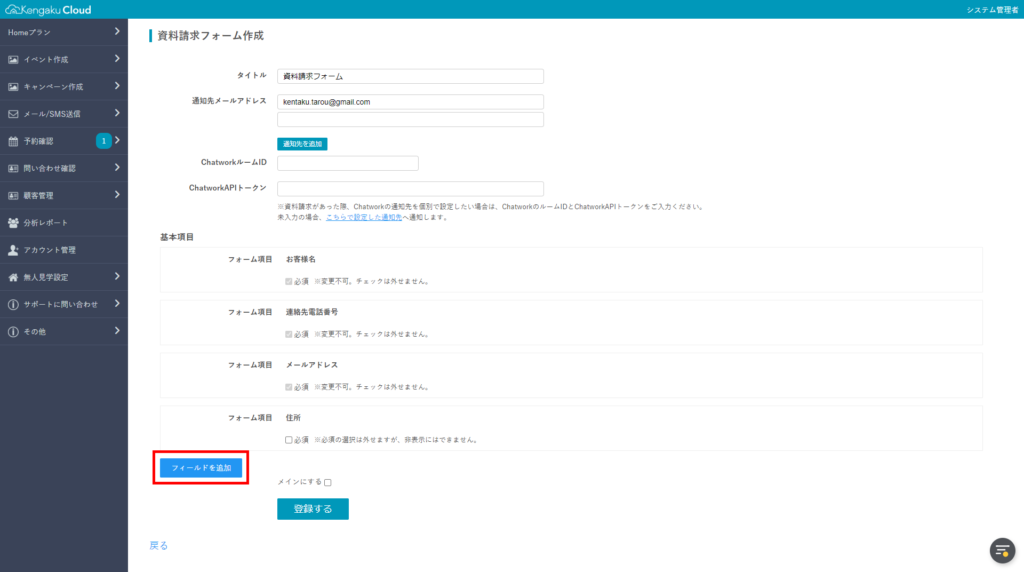
12. [必須]にチェックを入れると、回答必須項目となります。
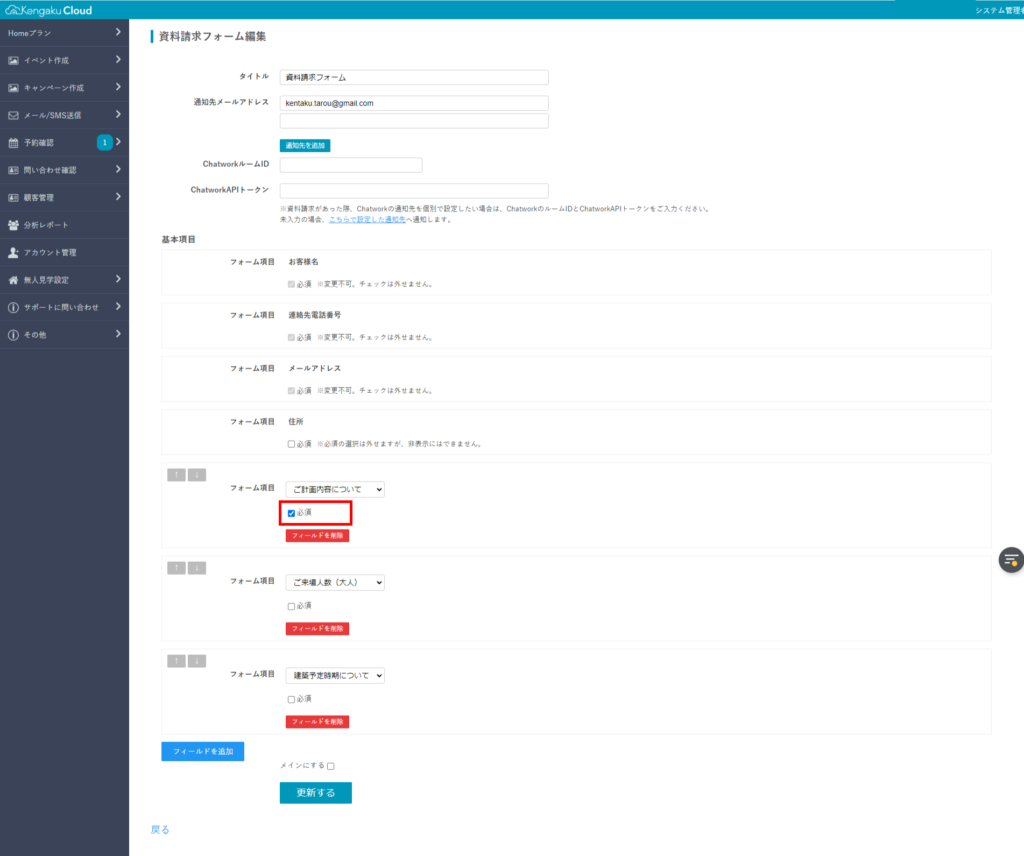
13. [フィールドを削除]をクリックすると、項目が削除できます。
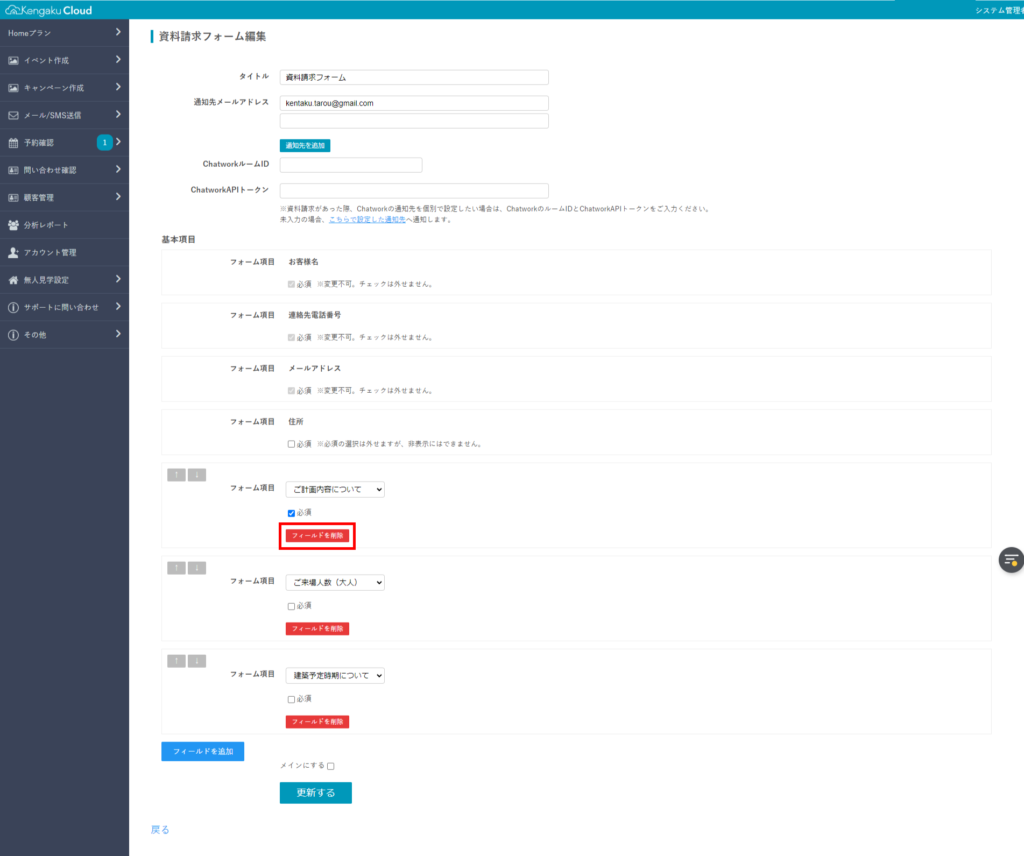
14. [↑][↓]をクリックして、順番を変更します。
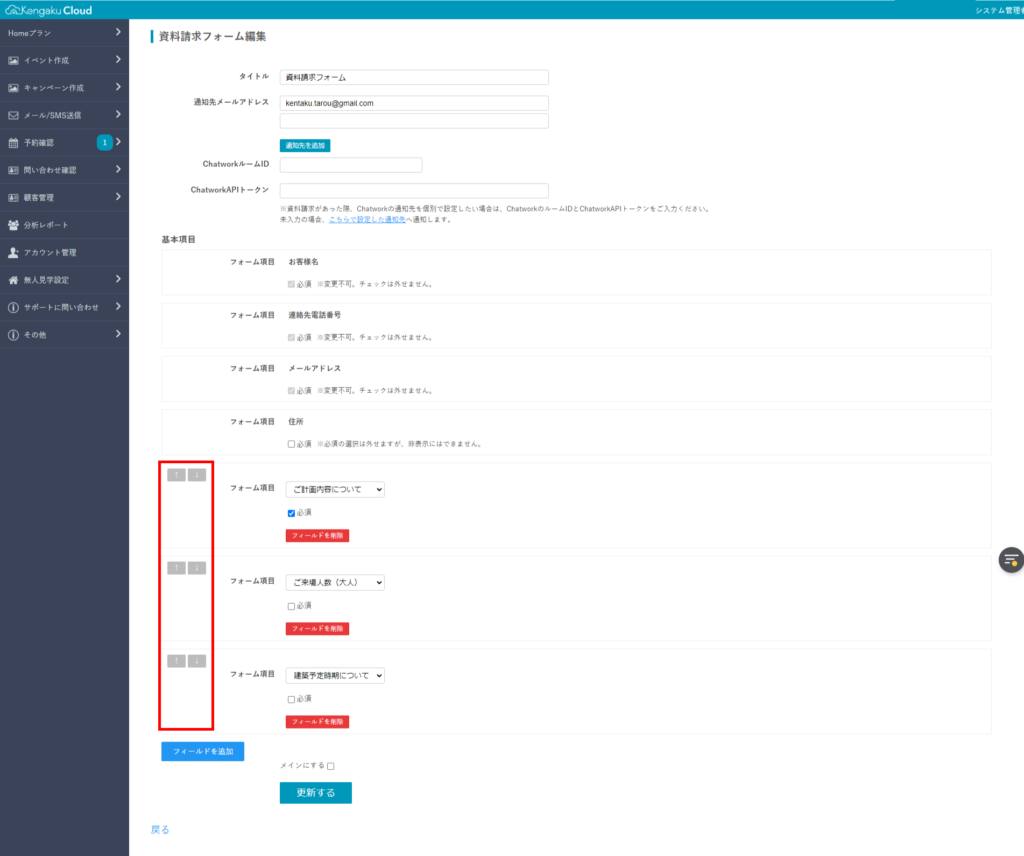
15. この資料請求フォームをメインにする場合は、[メインにする]にチェックを入れます。
メインに設定すると、自社ホームページ連携ページで、この資料請求フォームのタグが表示されます。
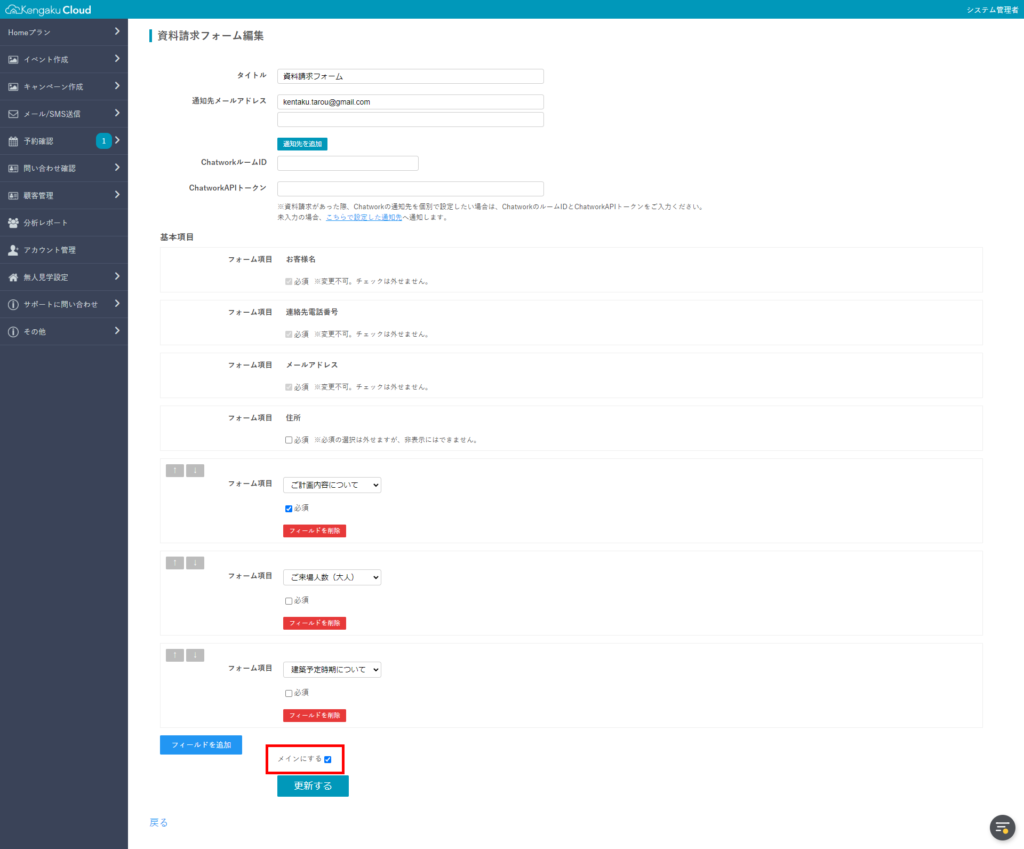
16. [更新する]をクリックします。
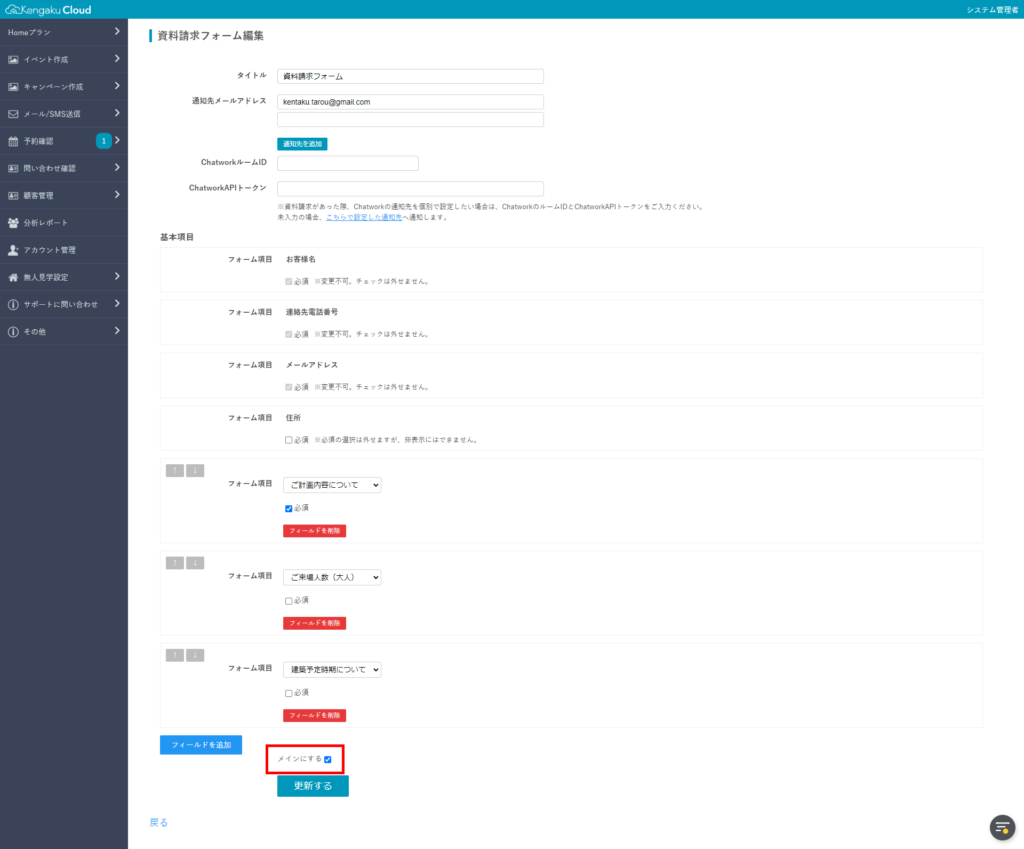
17. [プレビュー]をクリックします。
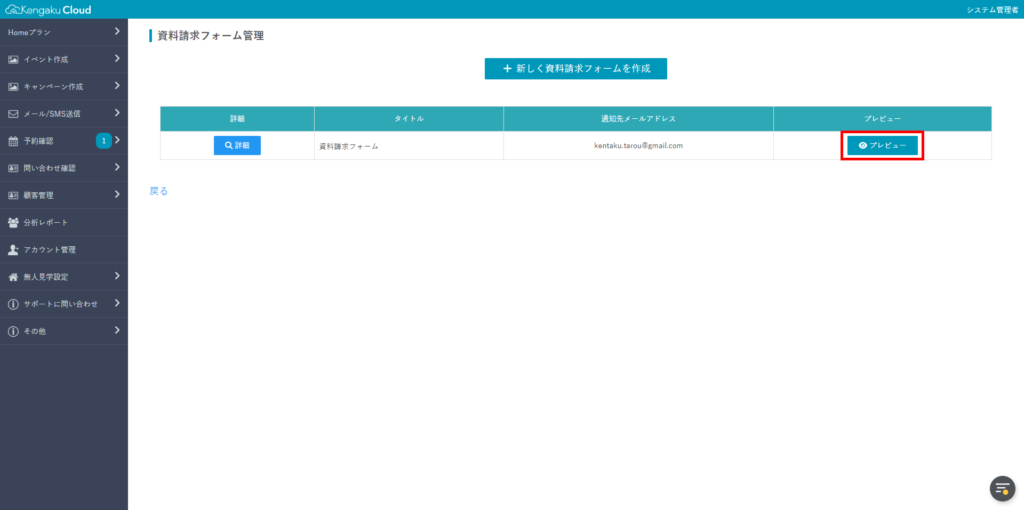
18. 作成したフォームを確認します。
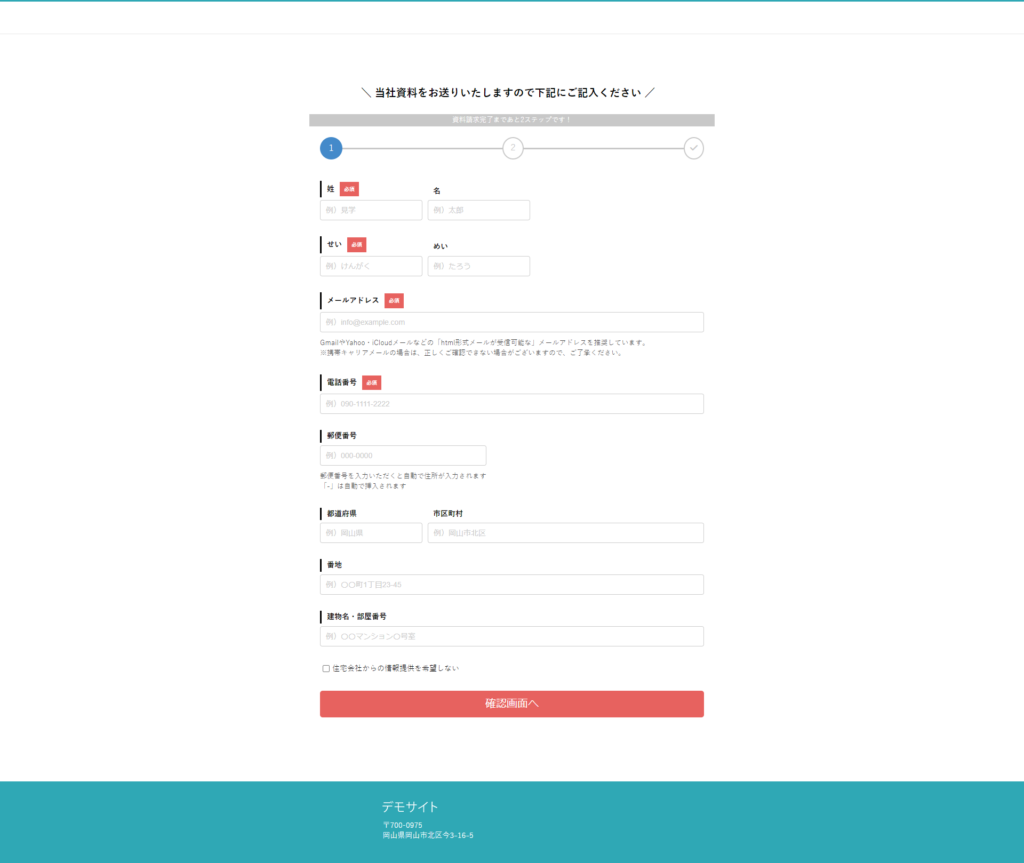
19. 資料請求フォームを編集したり、埋め込み用コードをコピーしたりする場合は、[編集]をクリックします。
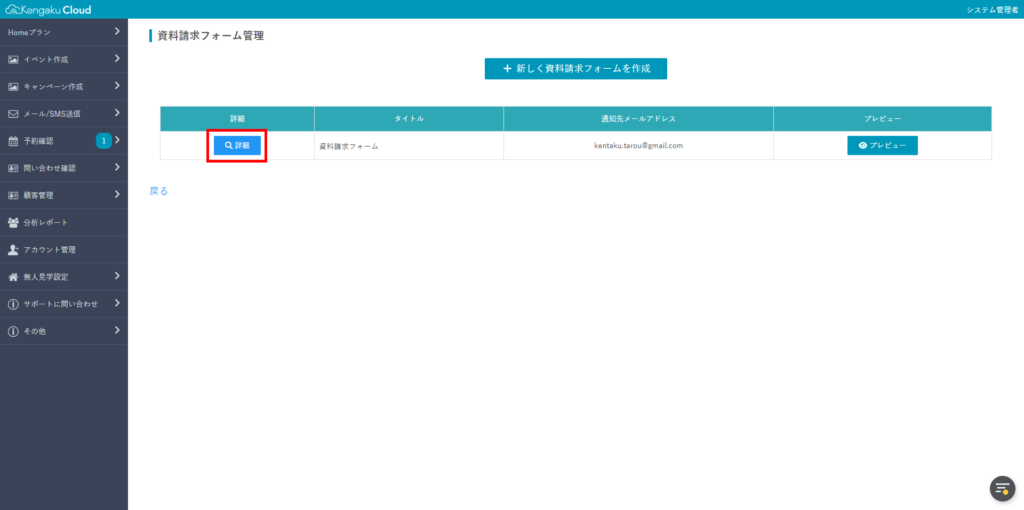
20. 編集する場合は、[編集]をクリックします。
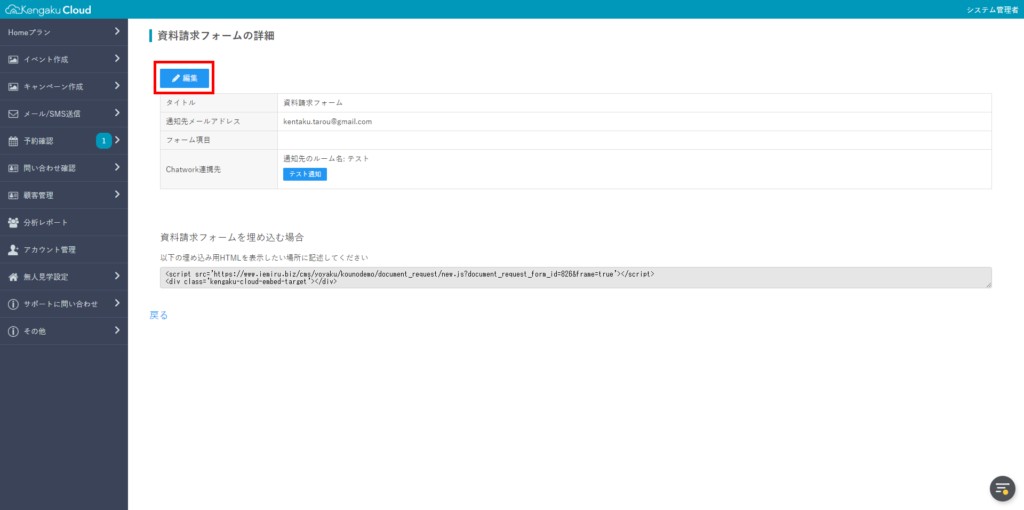
21. 埋め込み用コードをコピーする場合は、シングルクリックした後、右クリックして、[コピー]を選択します。
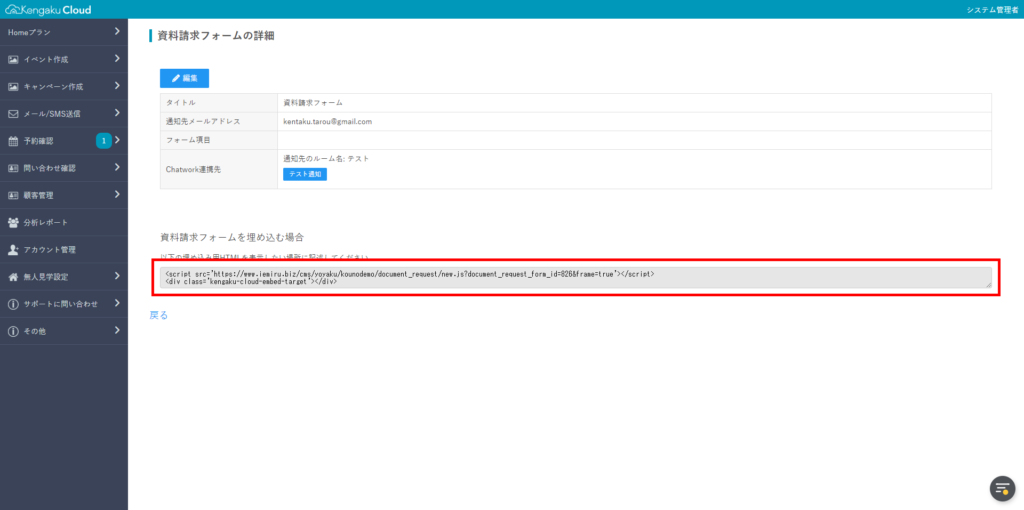
資料請求フォームを編集する
1. [その他]→[システム設定]→[資料請求フォーム管理]をクリックします。
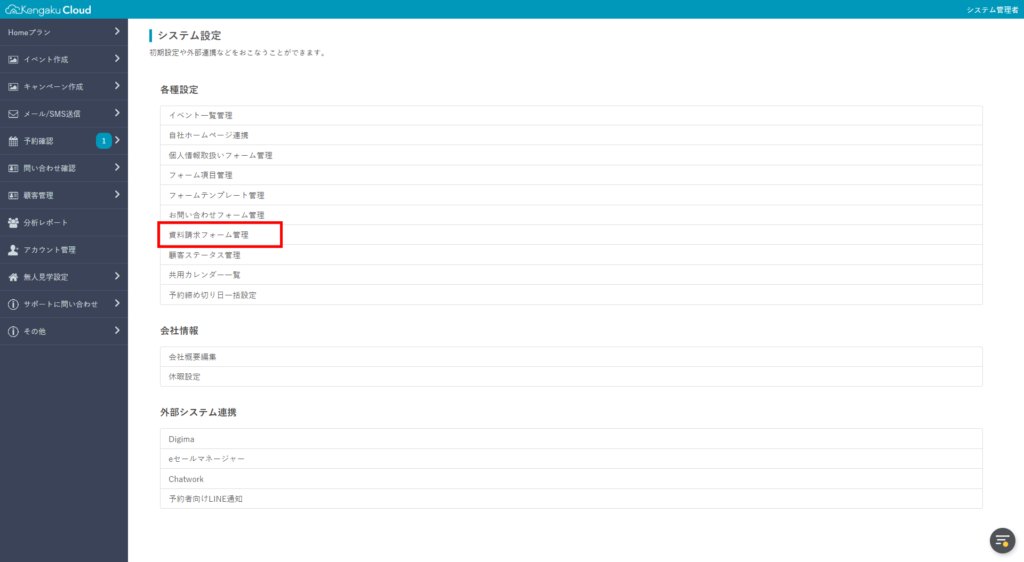
2. 手順15から操作を行います。
関連ページ