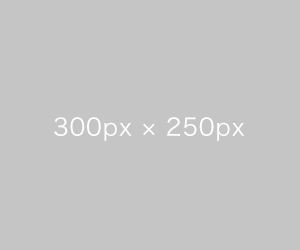- オーナー邸見学とは、オーナー様が実際に暮らしている家を見学することです。
- オーナー見学の日程を決定する前に、オーナー様との日程調整が生じます。
オーナーを登録する
- オーナー様のアカウントを作成します。
- オーナー様は、KengakuCloudにログインすることはできません。
- 日程調整予約イベントに見学申し込みが入ったときや予約日確定のときに、オーナー様の電話番号にショートメッセージが送信されます。
- オーナー様は、見学者受け入れによる報酬機能を利用できます。報酬機能には、オーナー様の銀行口座の登録が必要です。
- オーナー様に見学報酬をお渡しする設定で、銀行口座が登録されていない場合、口座登録依頼のSMSを送信できます。詳しくは、こちらをご覧ください。
1. [アカウント管理]をクリックします。
管理者権限でログインしたときのみ操作できます。スタッフ権限では操作できません。
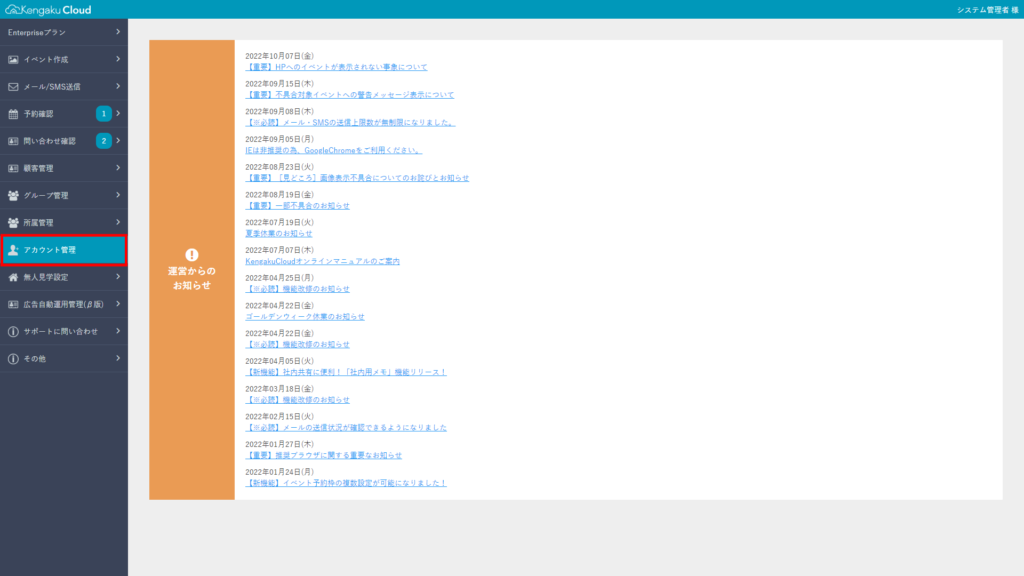
2. [アカウントを追加する]をクリックします。
CSVでインポートすることもできます。
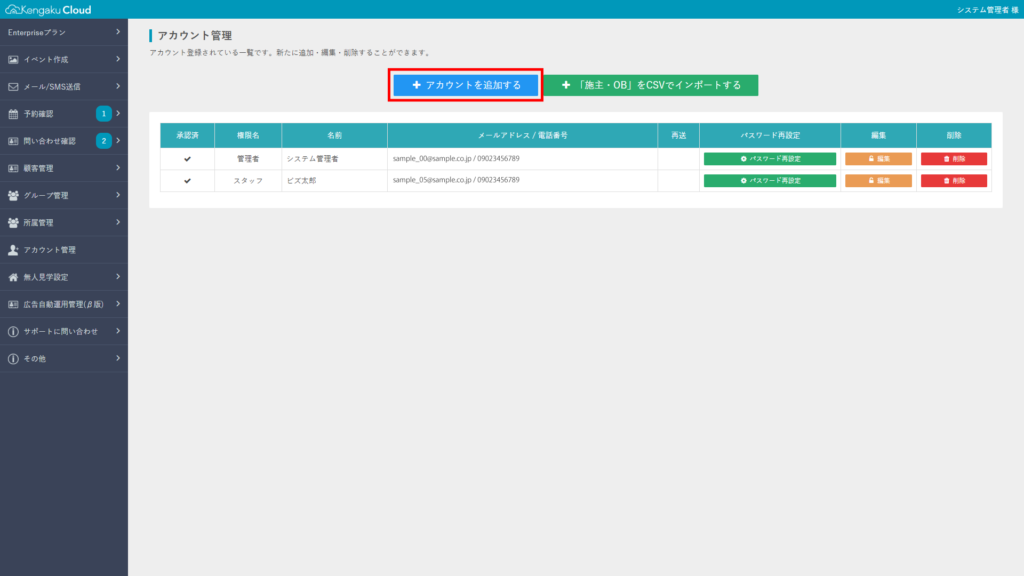
3. [施主・OB]にチェックを付けます。
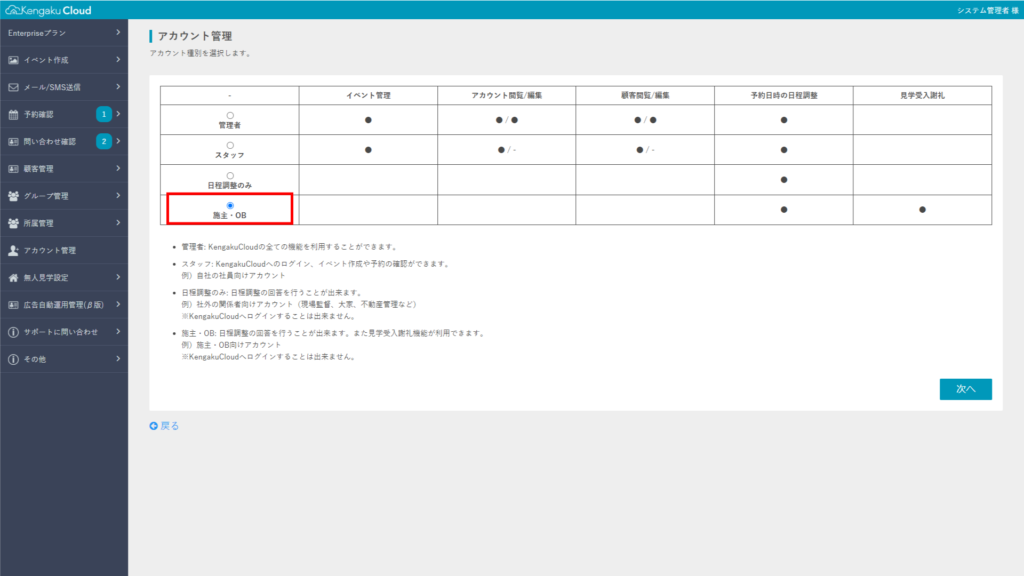
4. [次へ]をクリックします。
CSVでインポートすることもできます。
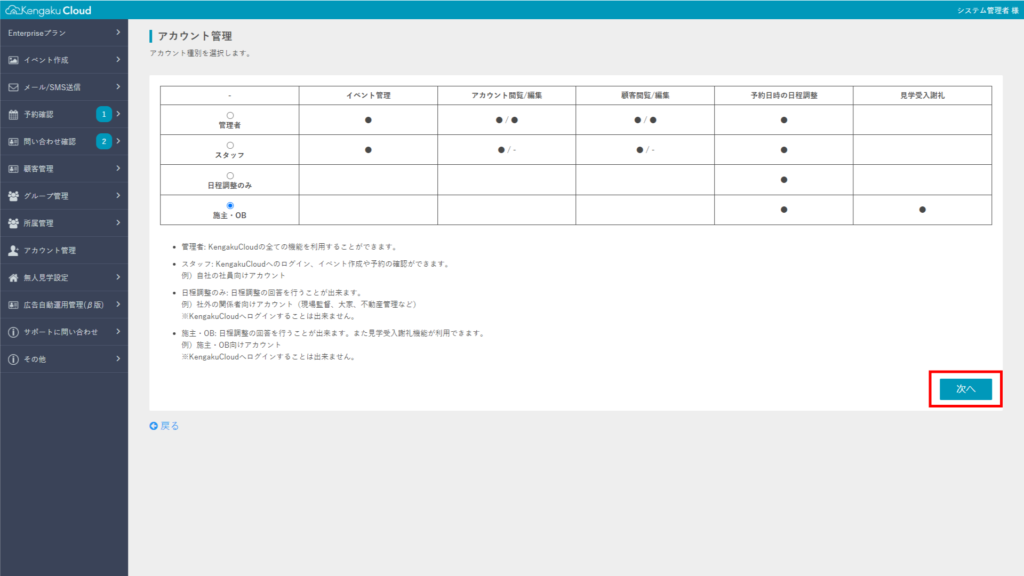
5. オーナー様の名前を入力します。
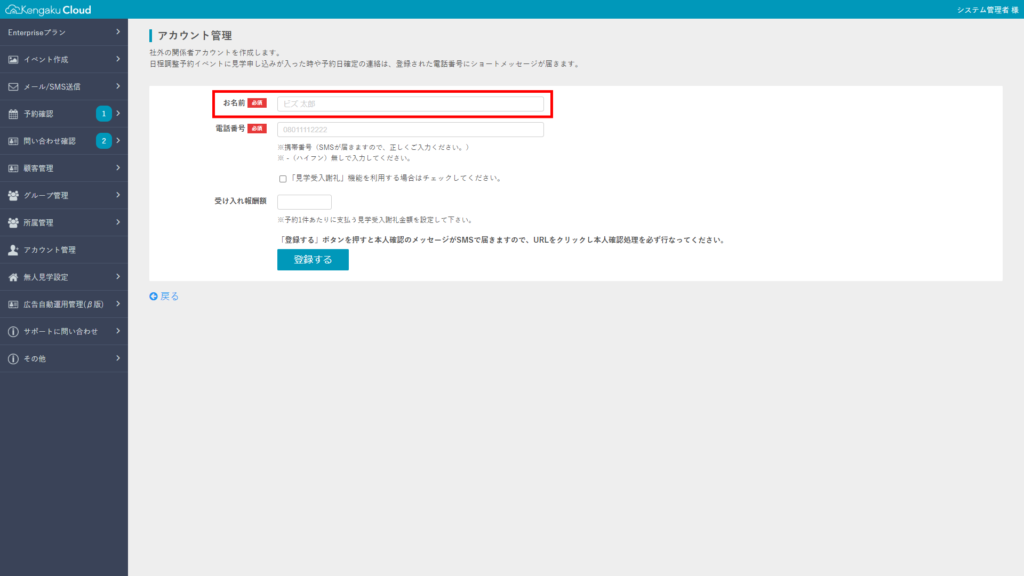
6. オーナー様の電話番号を入力します。
日程調整予約イベントに見学申し込みが入ったときや予約日確定のときに、登録した電話番号にショートメッセージを送信します。
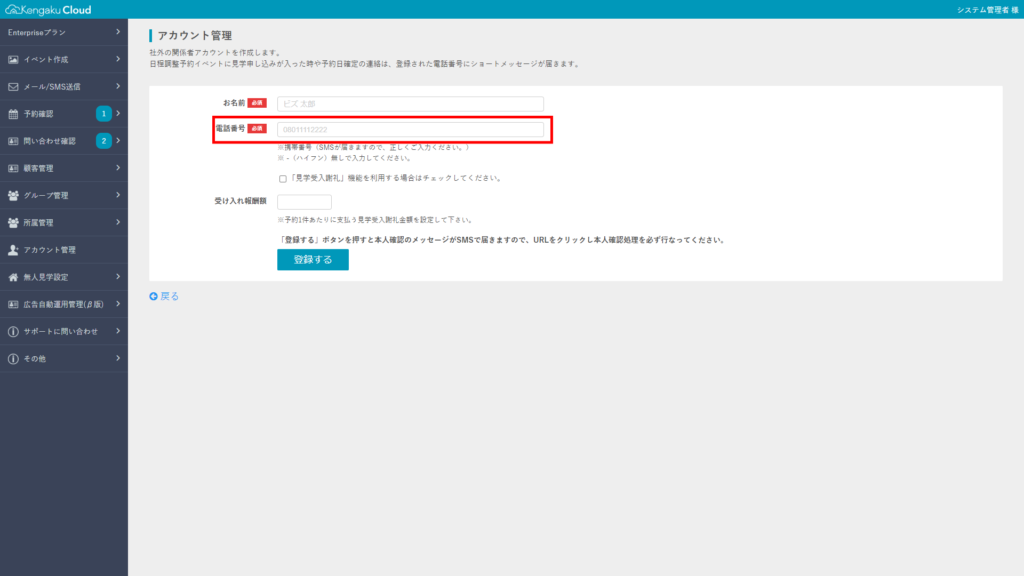
7. 「見学受入謝礼」機能を利用する場合はチェックします。
見学受入謝礼は、見学者を受け入れたときに発生する謝礼です。
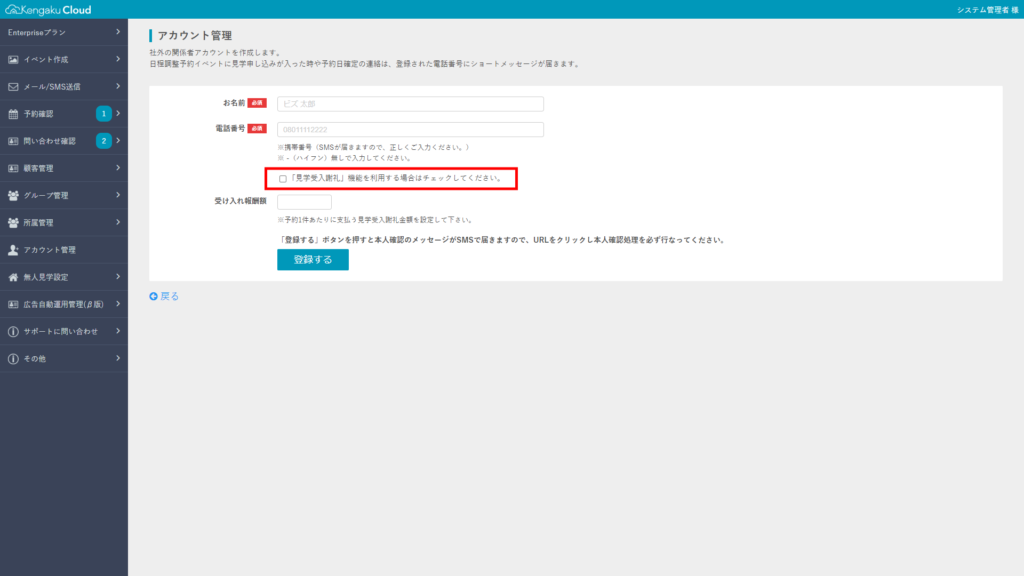
8. 見学報酬額を入力します。
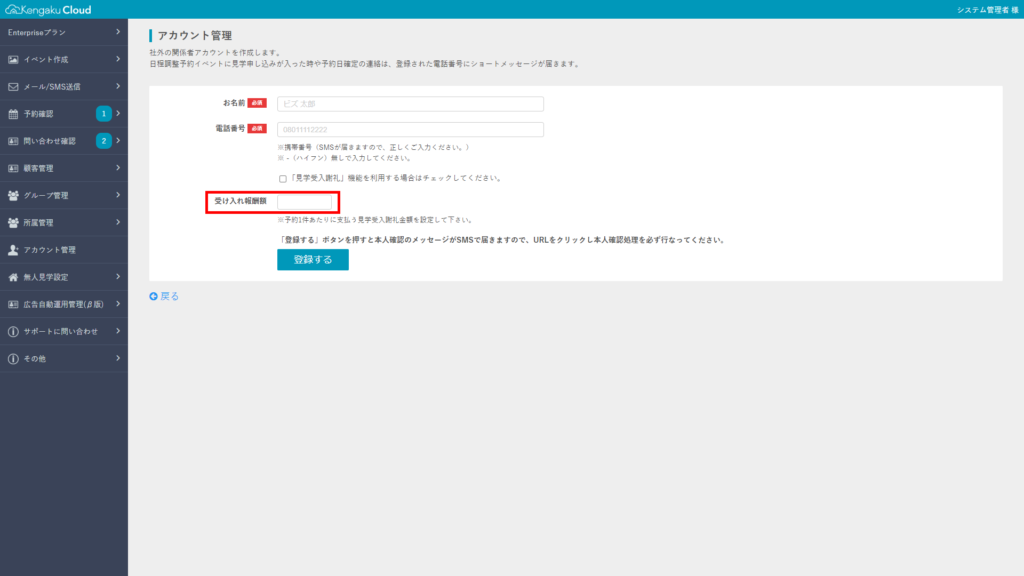
9. [登録する]をクリックします。
- オーナー様に本人確認のショートメッセージが送信されますので、URLをクリックして、必ず本人確認を行ってください。
- ショートメッセージが届かない場合は、Kengaku Cloudから再送できます。
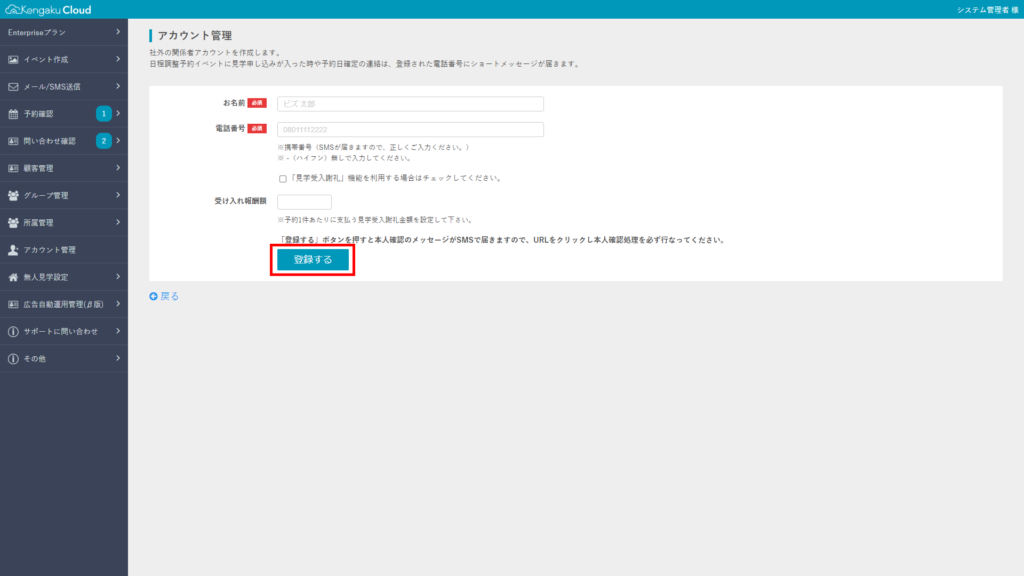
10. Kengaku Cloudからオーナー様のスマートフォンに、本人確認のショートメッセージが届きます。
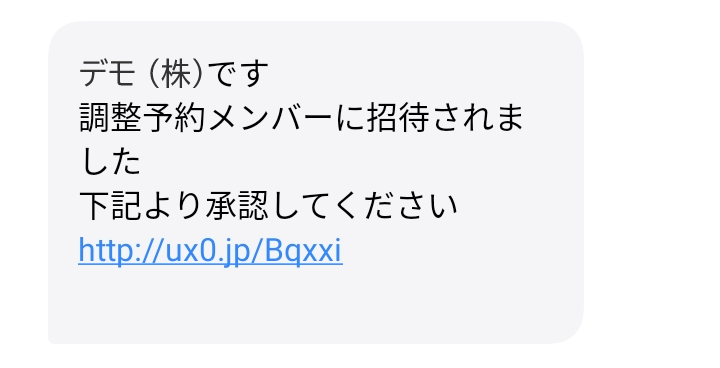
下記オーナー様用マニュアルをお渡しの上、オーナー様にマニュアルに沿って操作いただきます。
オーナーに銀行口座の登録を依頼する
オーナー様に見学報酬をお渡しする設定で、銀行口座が登録されていない場合、口座登録依頼のSMSを送信できます。
1. [アカウント管理]をクリックします。
2. [施主・OB]の名前の横にある[メール]アイコンをクリックします。
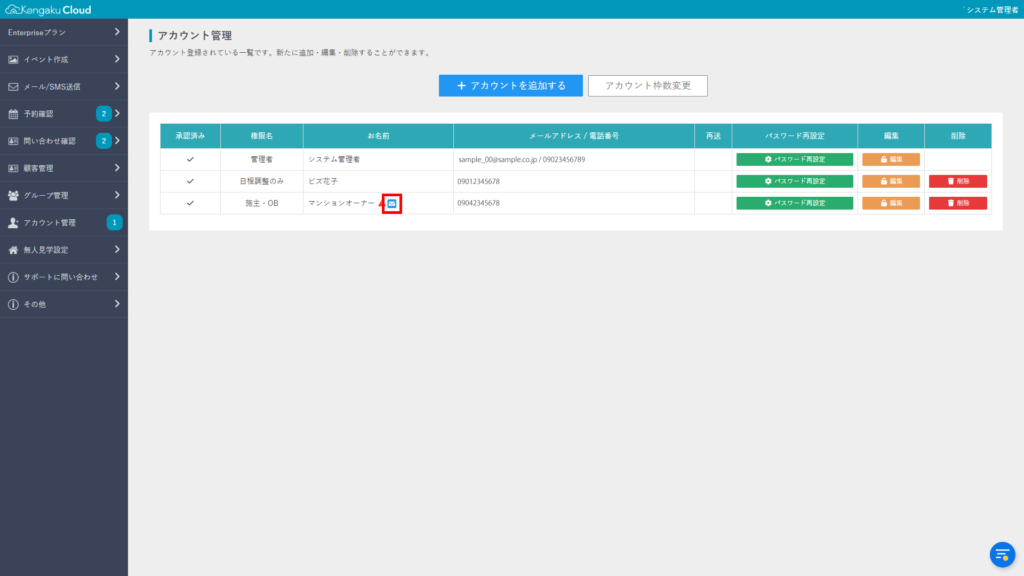
3. 「口座情報の登録を依頼するSMSを送信します。よろしいでしょうか?」と表示されますので、[OK]をクリックします。
オーナー様に、口座登録依頼のSMSが送信されました。
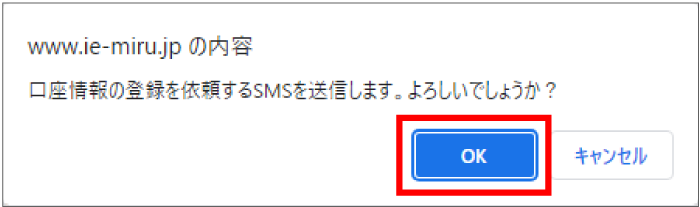
日程調整メンバーを登録する
- 既に管理者権限・スタッフ権限をお持ちの方が日程調整する場合、登録の必要はありません。
- 日程調整メンバーのアカウントを作成します。
- 日程調整メンバーは、日程調整の回答を行います。
- 日程調整メンバーには、当日お客様の対応をされる営業メンバー、もしくは社外の関係者(現場監督、大家、不動産管理など)を登録します。
- 日程調整メンバーは、KengakuCloudにログインすることはできません。
1. [アカウント管理]をクリックします。
管理者権限でログインしたときのみ操作できます。スタッフ権限では操作できません。
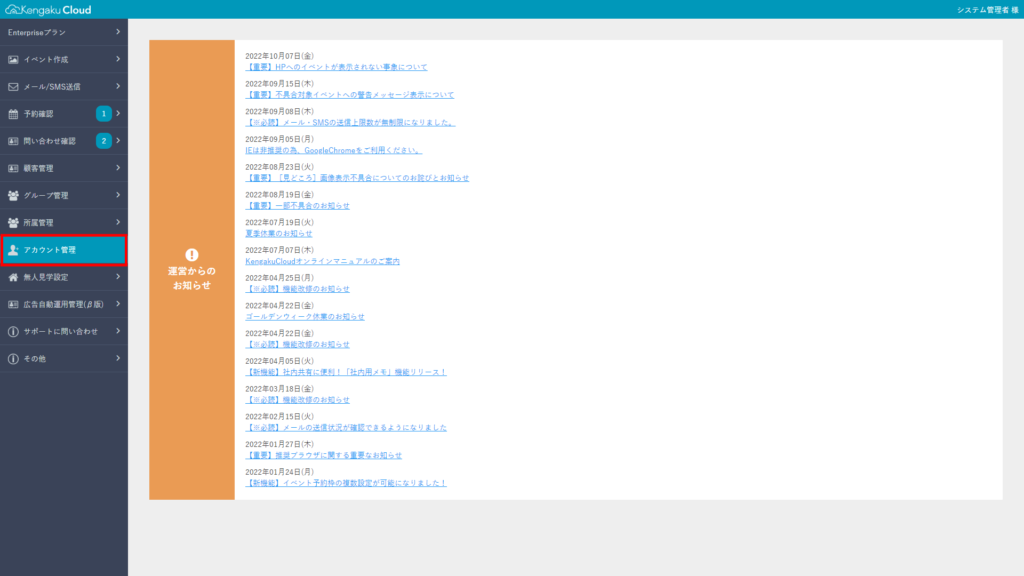
2. [アカウントを追加する]をクリックします。
CSVでインポートすることもできます。
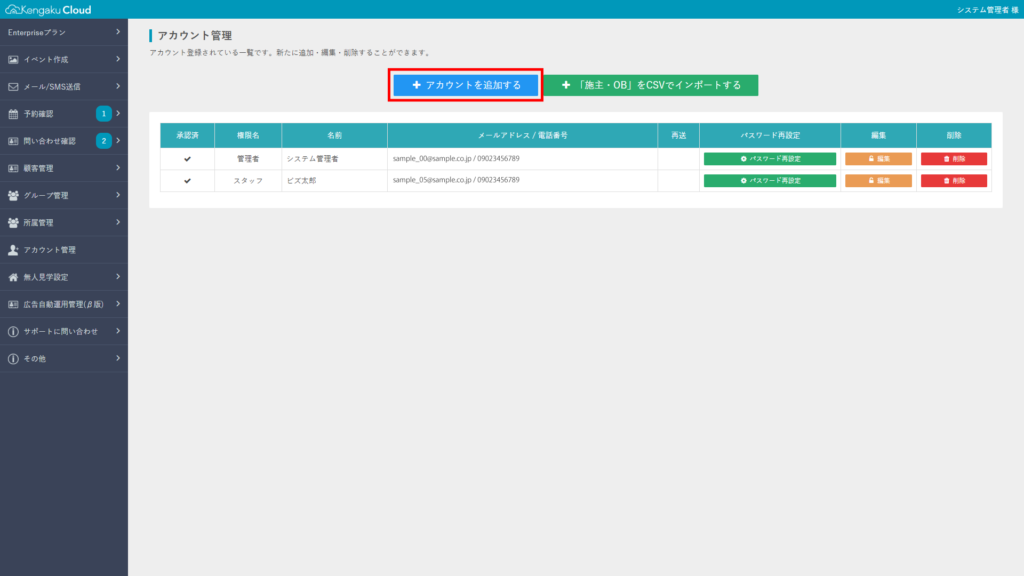
3. [日程調整のみ]にチェックを付けます。
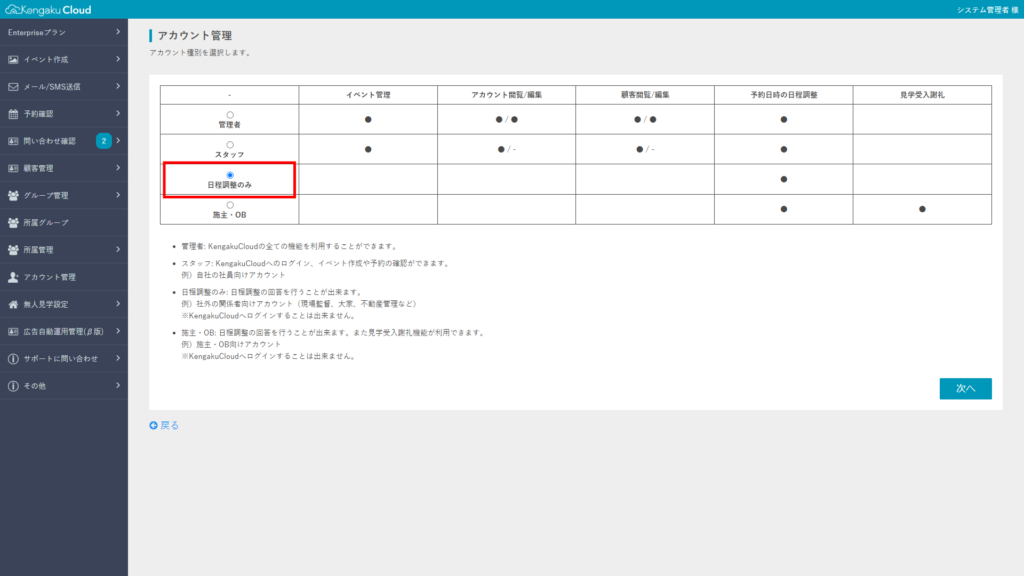
4. [次へ]をクリックします。
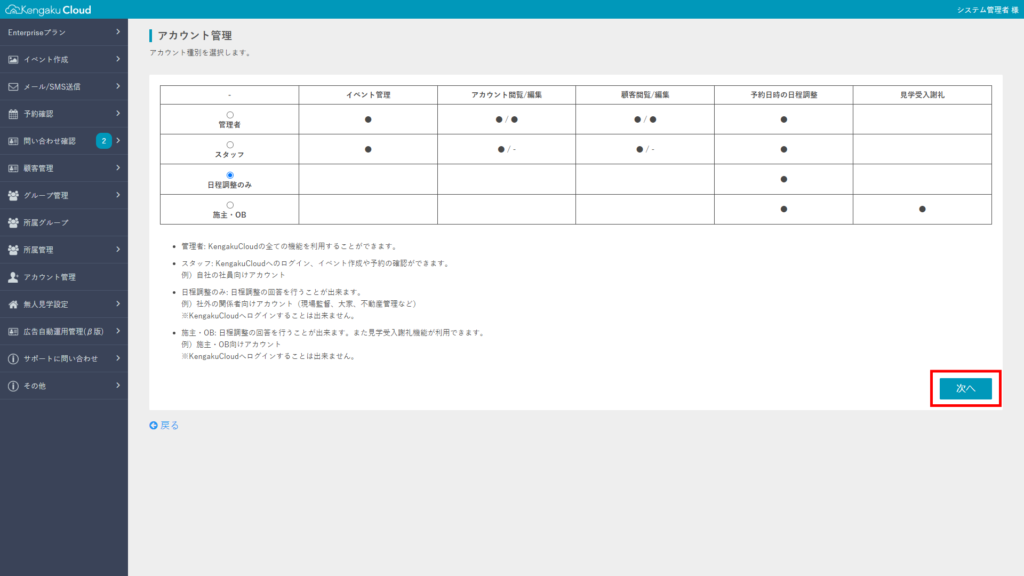
5. 本人確認のショートメッセージが日程調整メンバーに送信されますので、URLをタップして、必ず本人確認を行ってください。
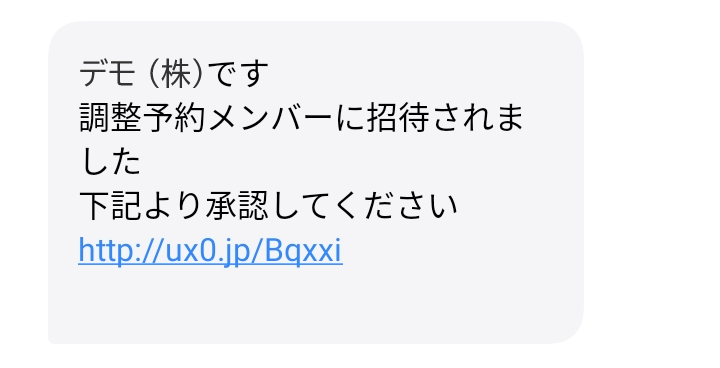
6. [承認する]をタップします。
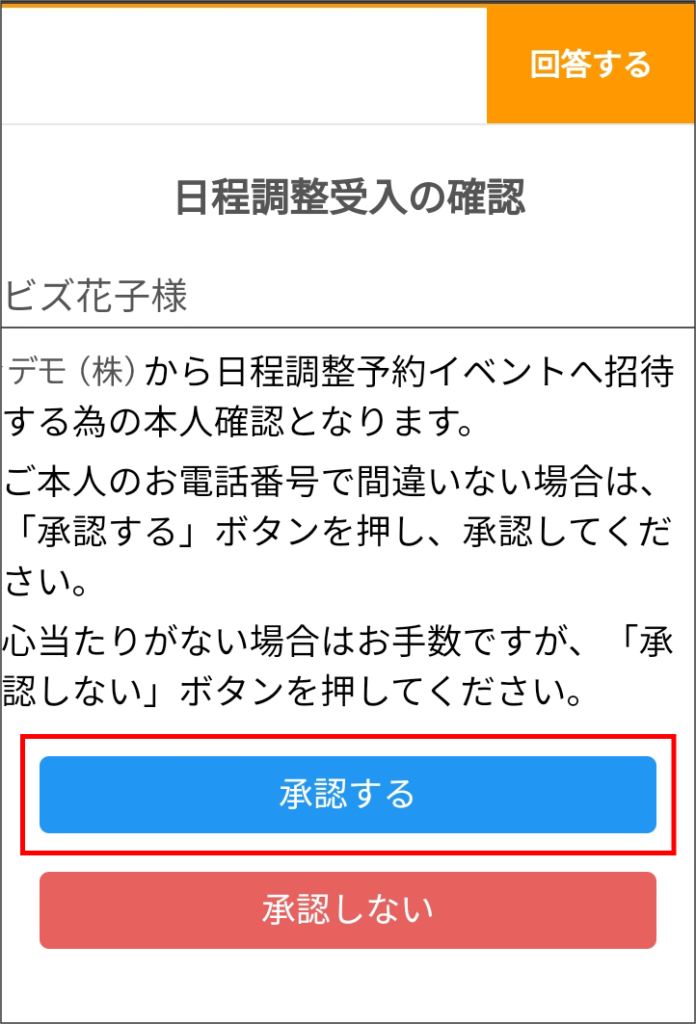
7. 登録が完了しました。
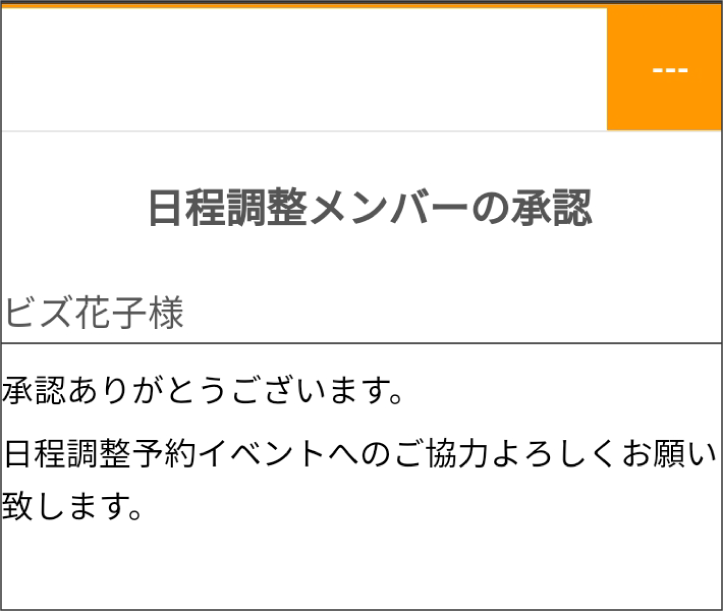
イベントページを作成し、日程調整メンバーを登録する
管理ページに日程調整メンバーを登録します。
1. イベントを新規作成します。
2. イベントの種類で、[OB見学会]を選択します。
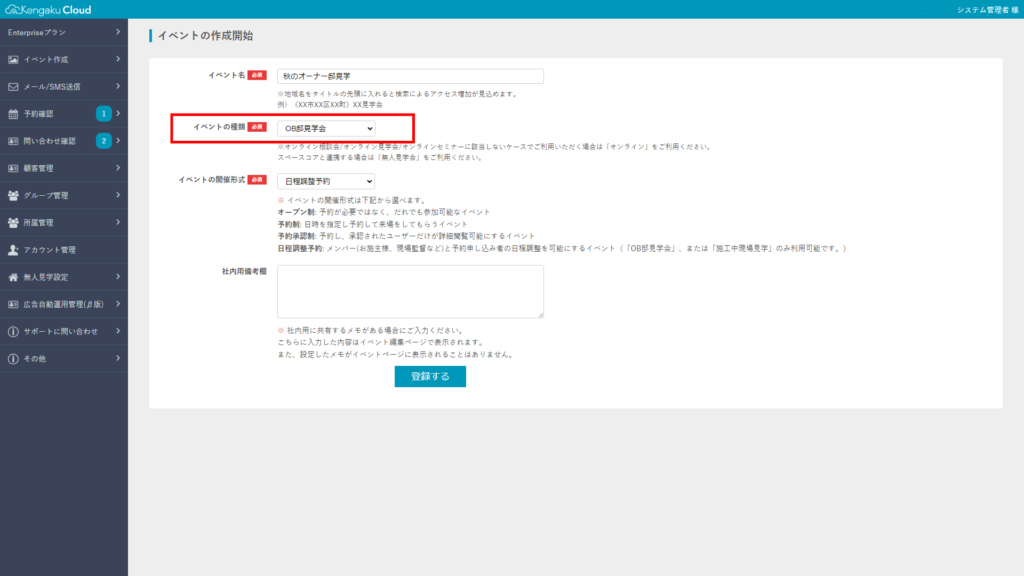
3. イベントの種類で、[日程調整予約]を選択します。
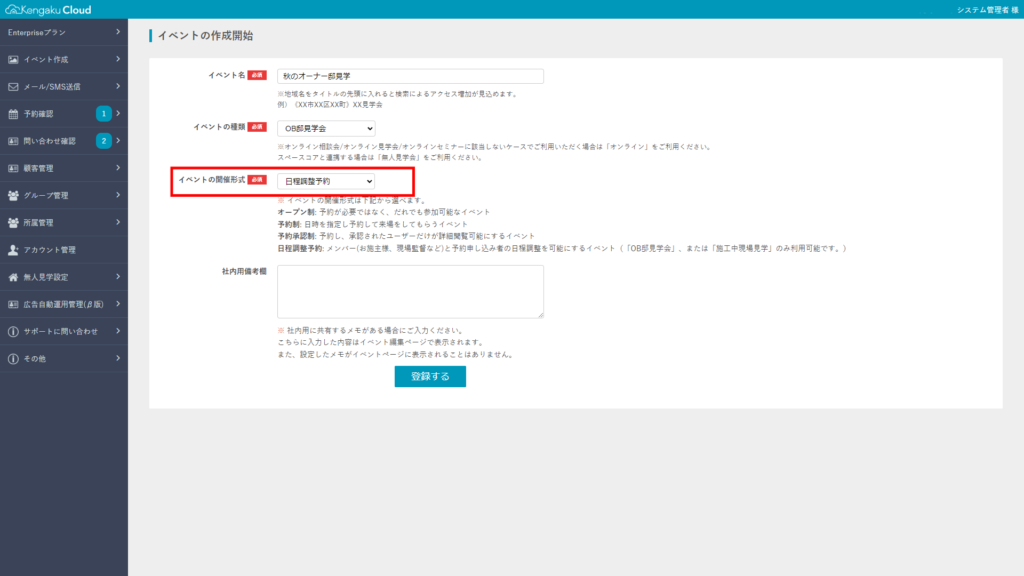
4. [登録する]をクリックします。
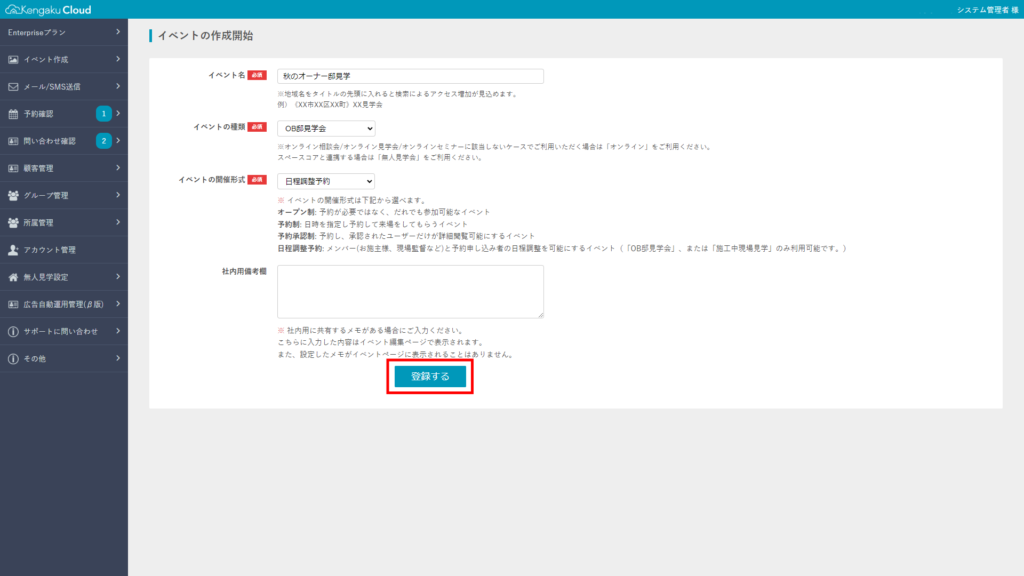
5. イベント管理ページの[開催日]→[設定]をクリックします。
イベントの開催日を設定します。
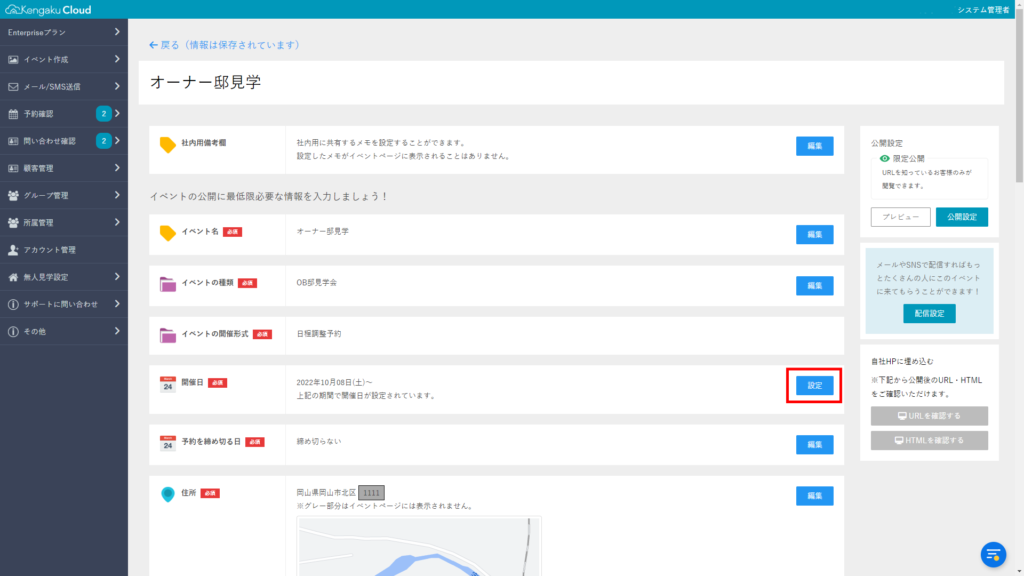
6. イベントの開催期間を選択します。
ここでは例として、[終了日未定のイベント]を選択します。
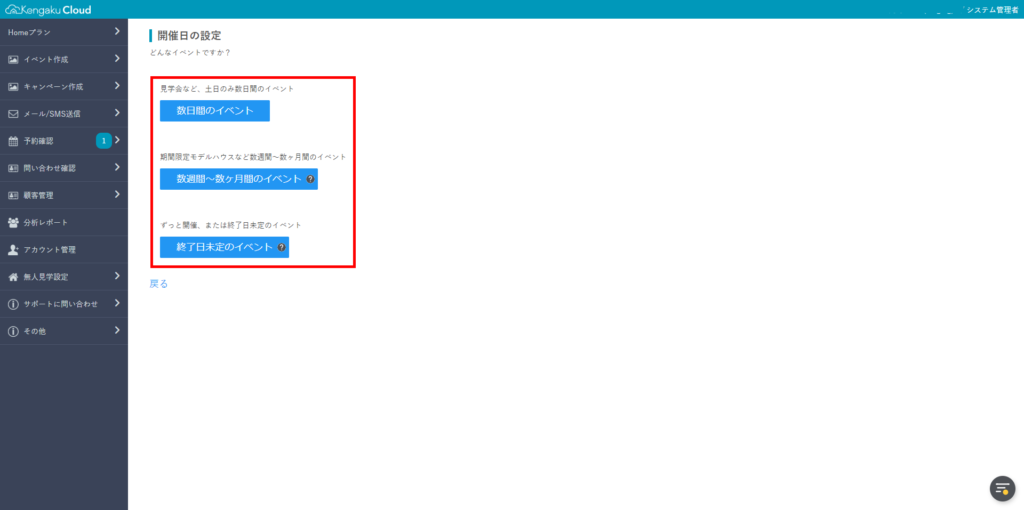
7. イベントの開催日を設定します。
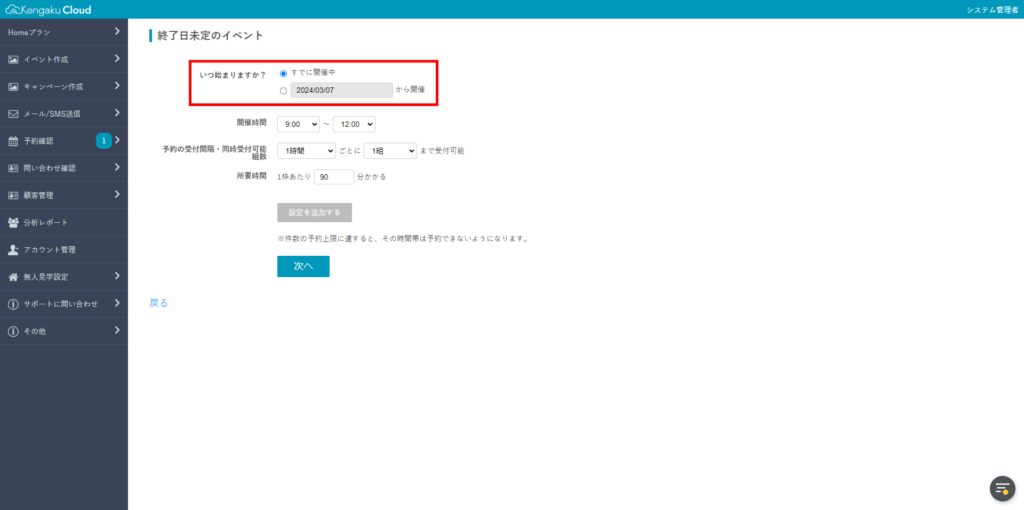
8. 開催時間を設定します。
ここでは、例として、9:00~12:00に設定しました。
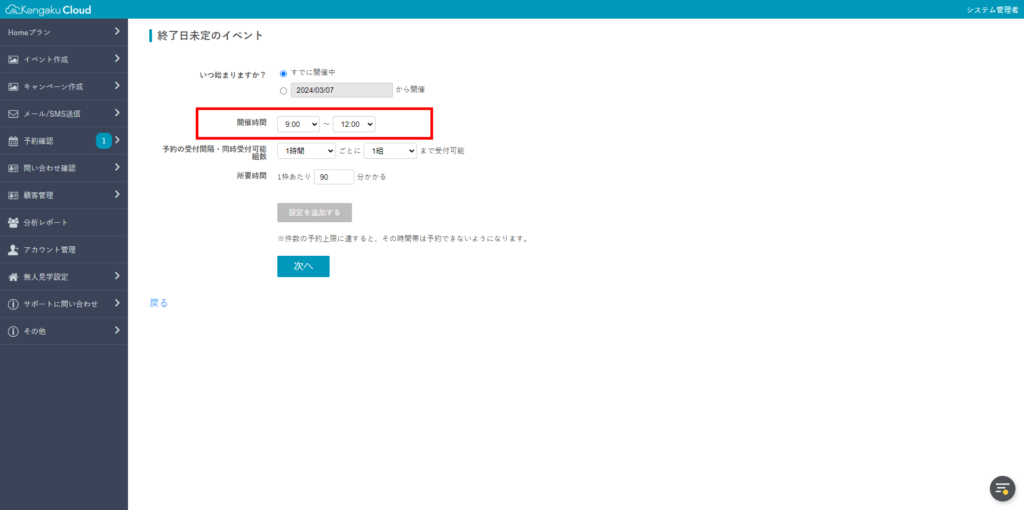
9. 予約の受付間隔・同時受付可能組数を設定します。
- 予約の受付間隔は、直接入力することで、1分単位で入力することもできます。
- 同時受付可能組数は、直接入力することで、1組から無制限に入力することができます。
- ここでは、例として、1時間ごとに1組と設定しました。
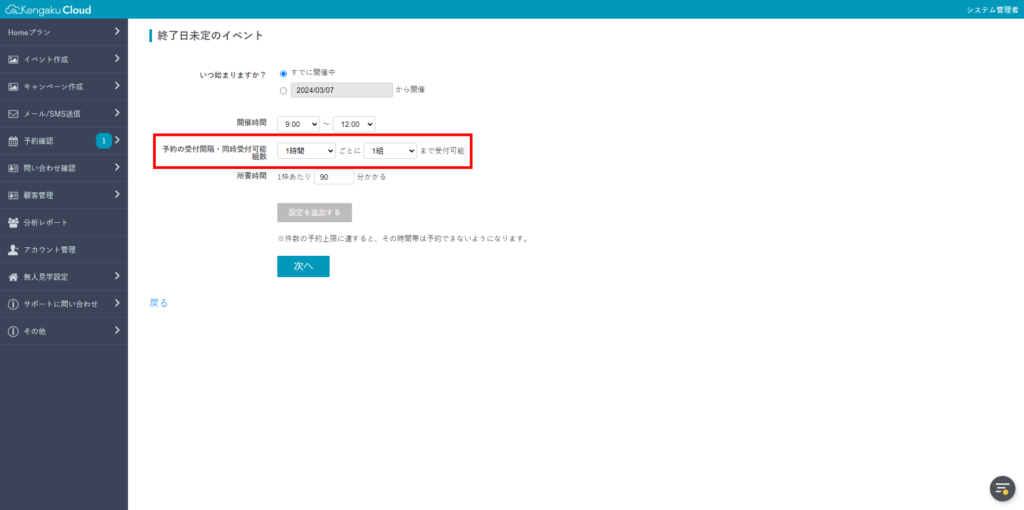
10. 所要時間を設定します。
- 分単位で設定してください。
- ここでは、例として、「90分」に設定しました。
- 手順9で、1時間あたり1組までの予約設定にしたため、9:00に予約が入った場合、予約カレンダーでは、自動的に10:00に予約が入れられなくなります。次の予約可能時間は、11:00になります。
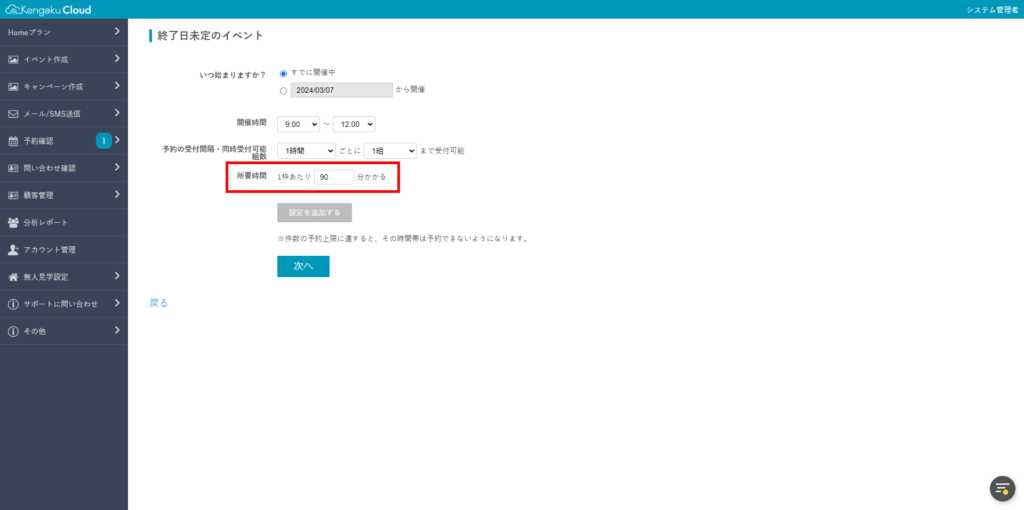
11. [設定を追加する]をクリックすると、複数の時間を設定できます。
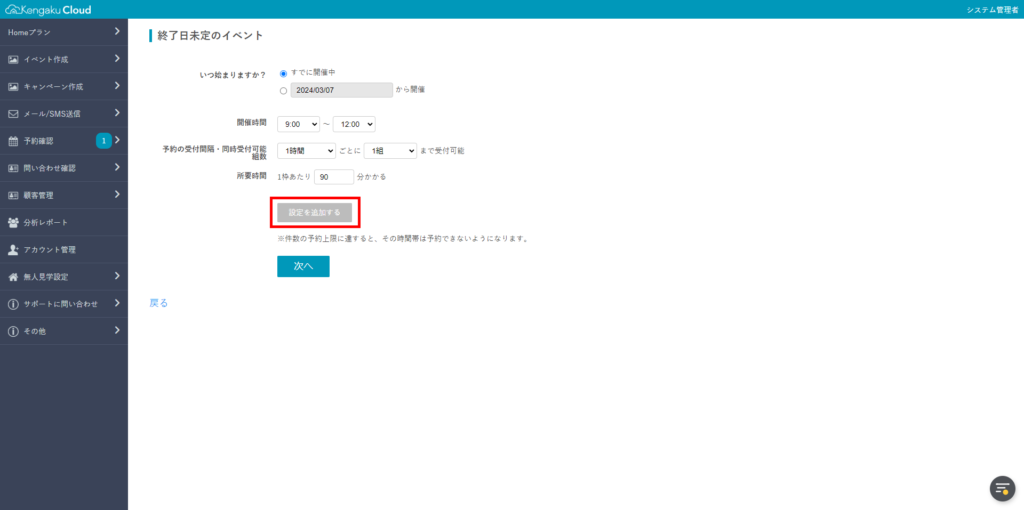
12. 必要に応じて、設定します。
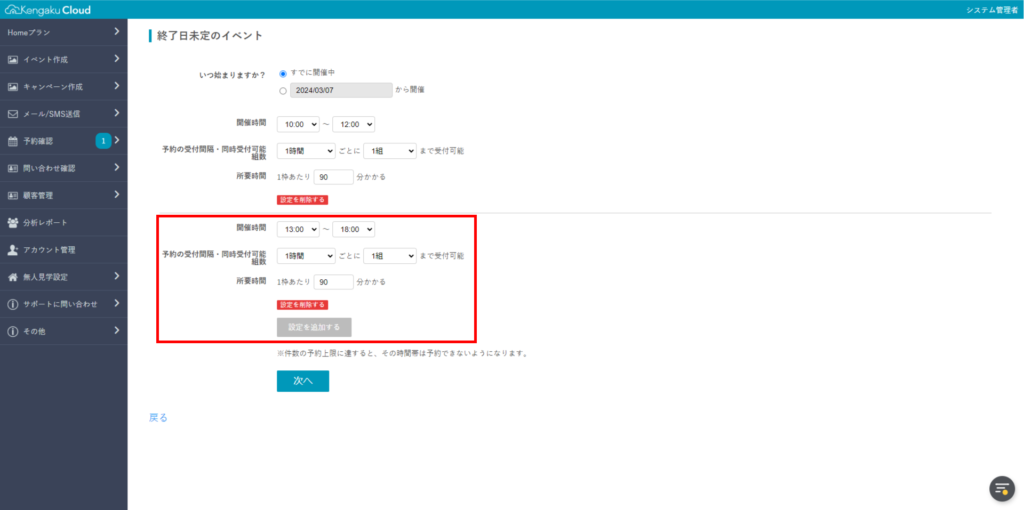
13. [次へ]をクリックします。
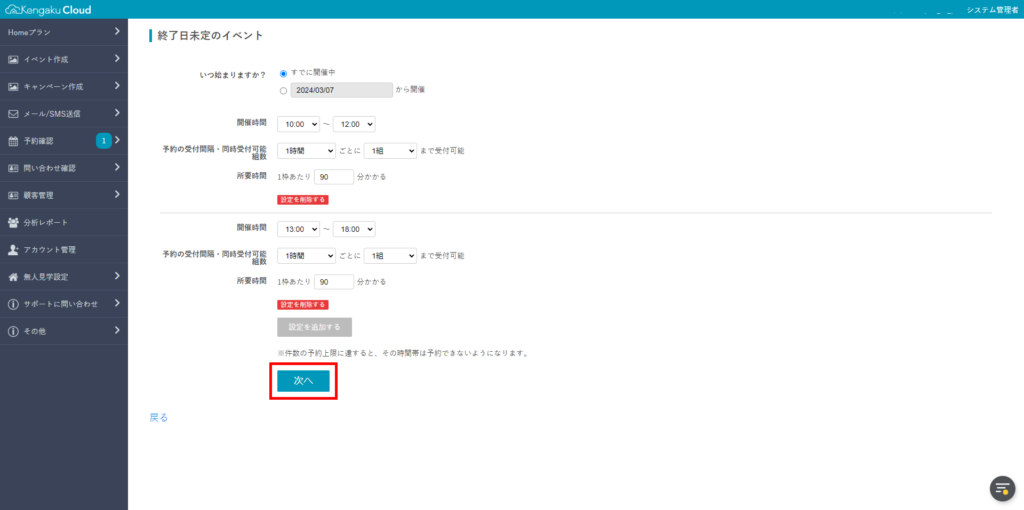
14. 開催なしの日や開催時間を曜日ごとに設定します。
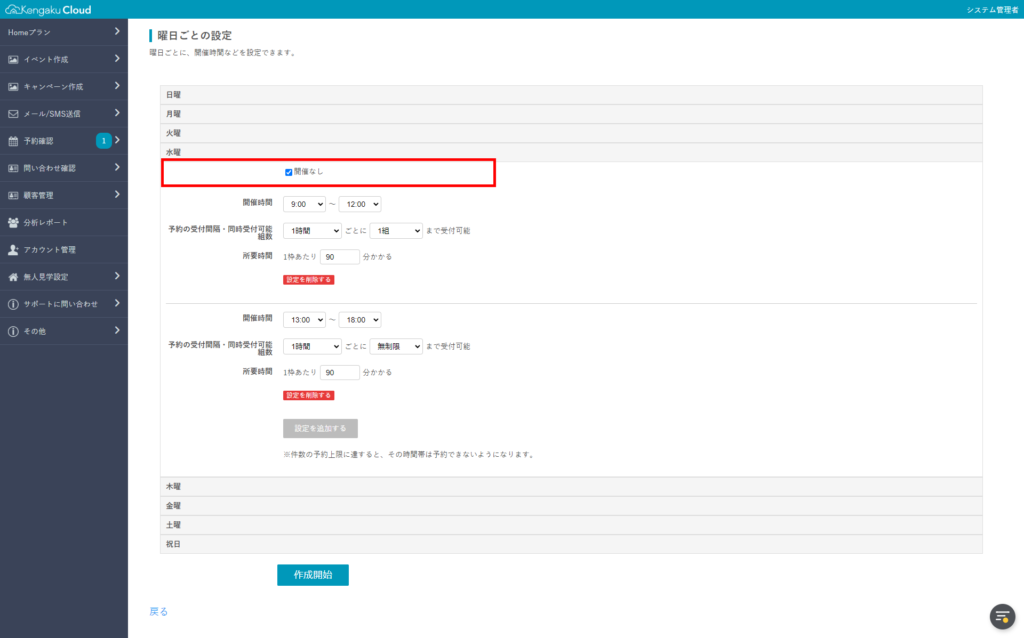
15. [作成開始]をクリックします。
開催日が設定できました。
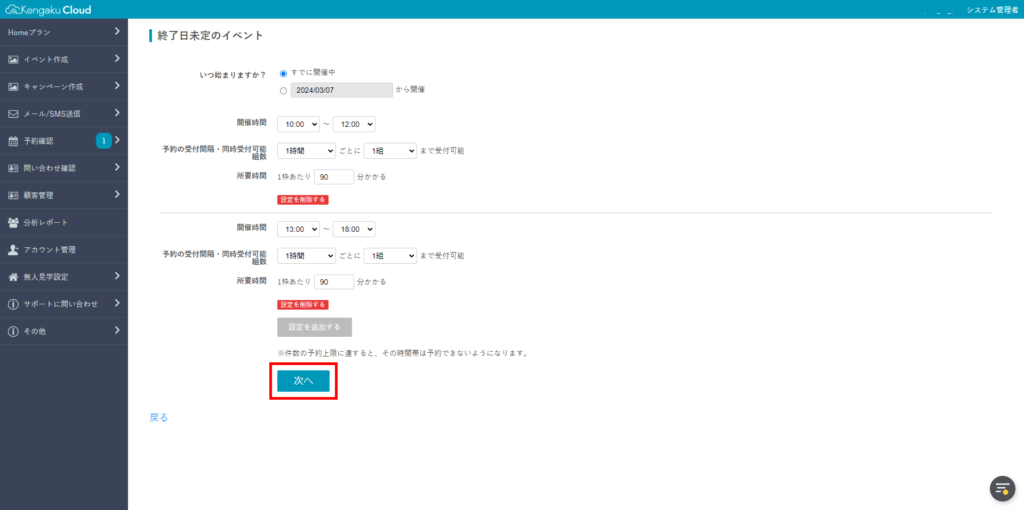
16. [日程調整予約メンバー]→[編集]をクリックします。
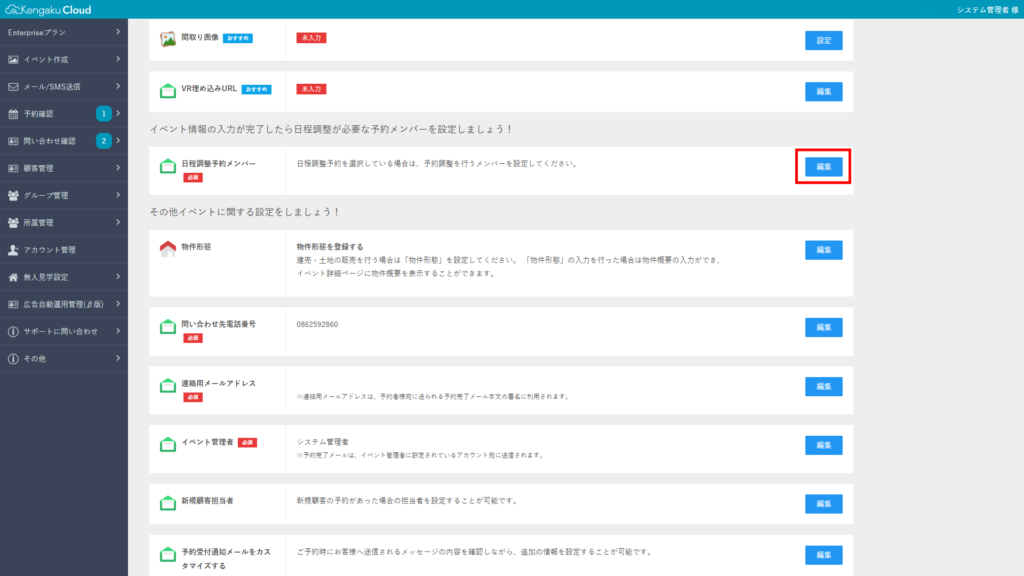
17. 予約調整メンバーにチェックを入れます。
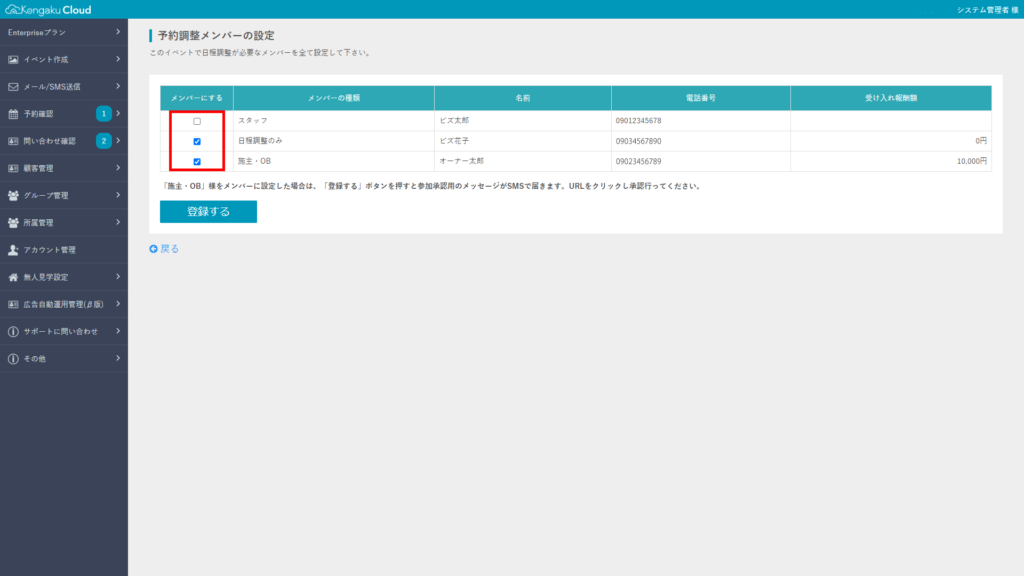
18. [登録する]をクリックします。
- 登録が完了しました。
- 施主・OBにチェックを入れた場合、オーナー様宛に承認用のショートメッセージが送られますので、承認を行ってください。
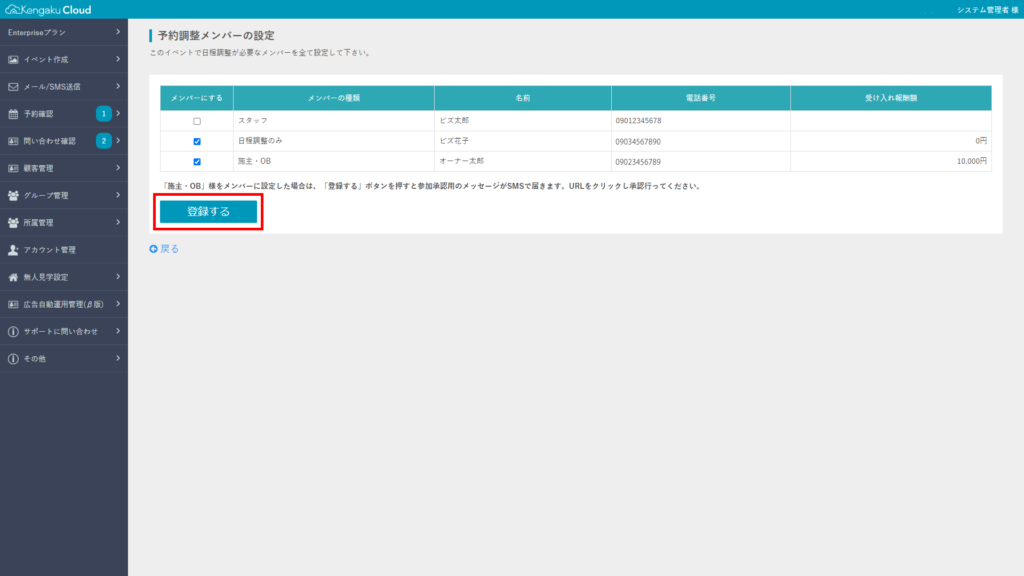
19. ショートメッセージがオーナー様に送信されますので、URLをクリックして、必ず承認を行ってください。
オーナー様の承認が完了したら設定完了です。
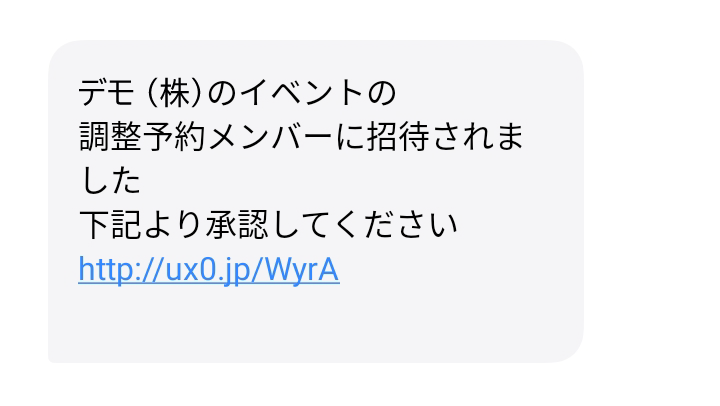
オーナー見学の日程を調整する
- オーナー見学希望者から予約が入ると、予約調整メンバーにショートメッセージが入ります。
- 予約調整メンバーが都合の良い日を入力すると、見学希望者に見学の候補日一覧を通知します。
- 日程調整は、予約が入ってから3日以内に行う必要があります。
1. 見学希望者が、オーナー邸見学の予約フォームから予約します。
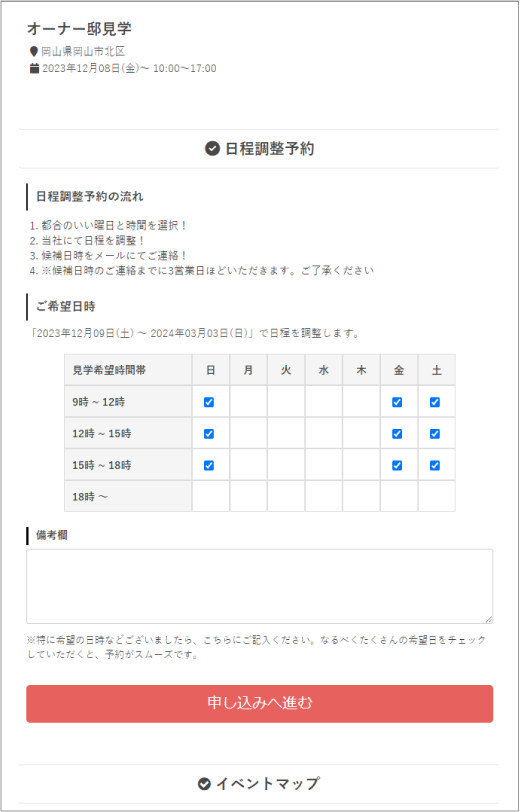
2. 予約が入ると、調整メンバーにショートメッセージが送られますので、URLをタップします。
調整メンバーが複数いる場合は、調整メンバー全員にショートメッセージが送られます。
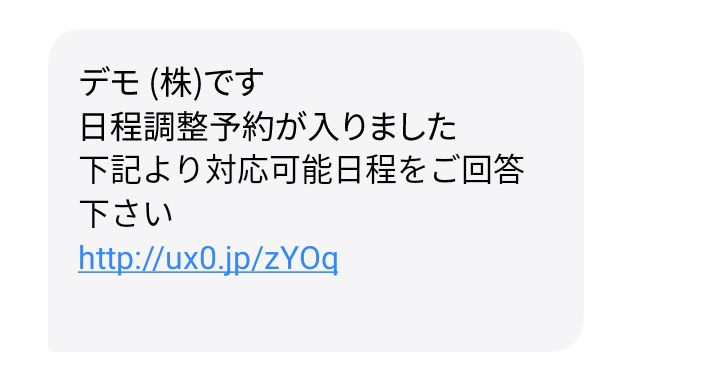
3. 調整メンバーは、対応可能な日を選択します。
| 〇 | 対応可能 |
| △ | 要相談 |
| × | 対応不可 |
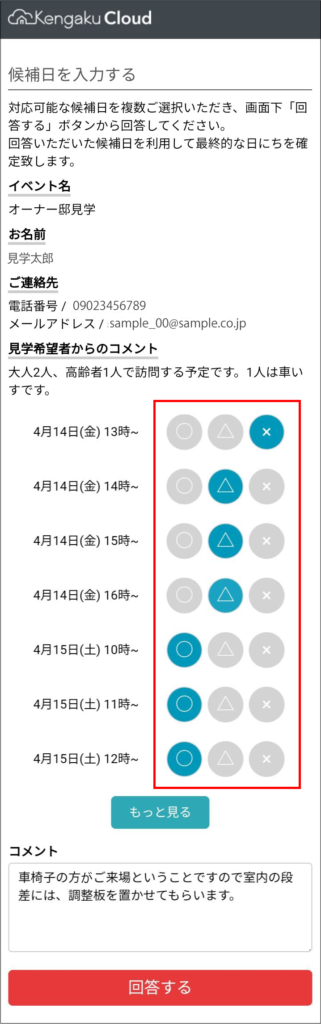
4. [回答する]をタップします。
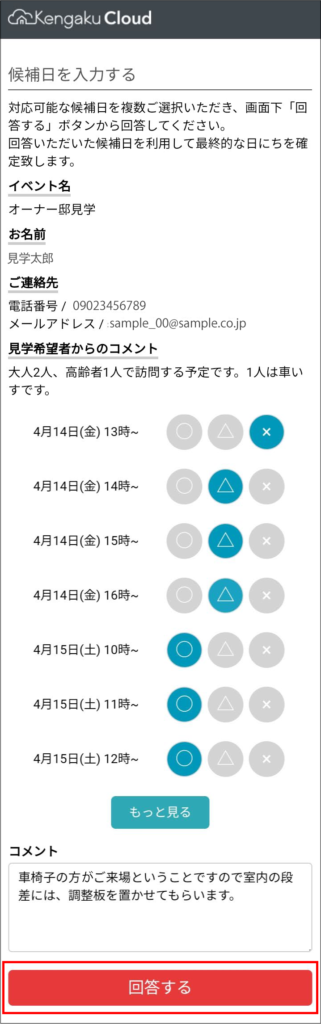
5. オーナー様と日程調整メンバーから対応可能日の回答があると、システム管理者にメールが送信されますので、メール本文にあるURLをクリックします。
日程調整は、予約が入ってから3日以内に行う必要があります。
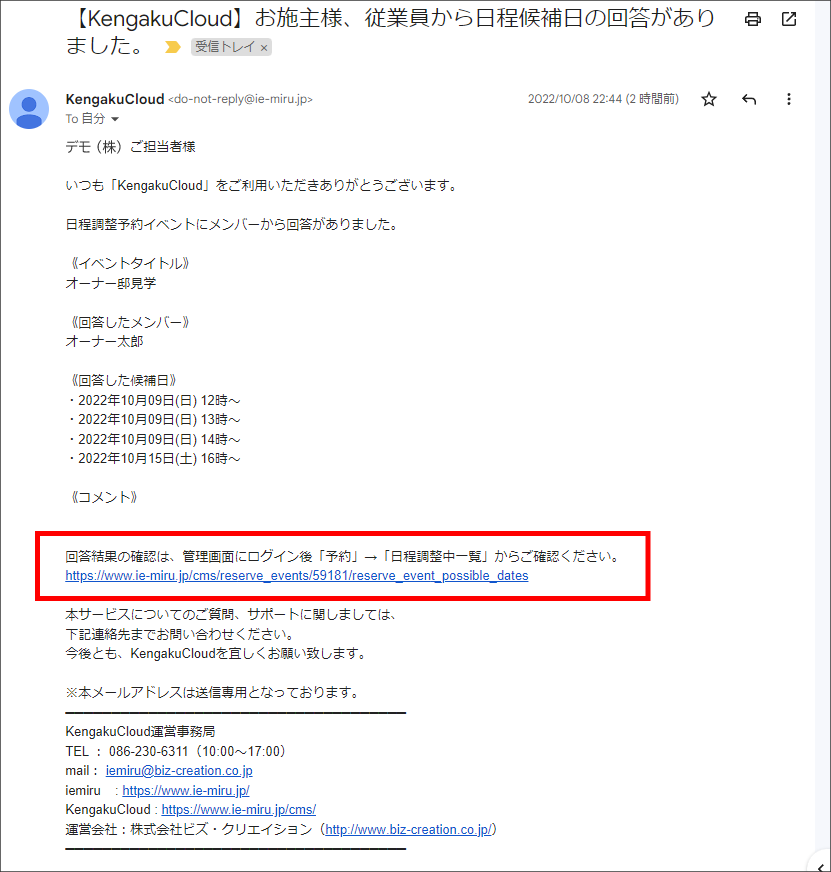
6. オーナー様と日程調整メンバーの両方が対応可能な「候補日」に、複数チェックを入れます。
候補日は、2つ以上選択してください。できるだけ多く選択いただくと見学申込者が回答しやすくなります。
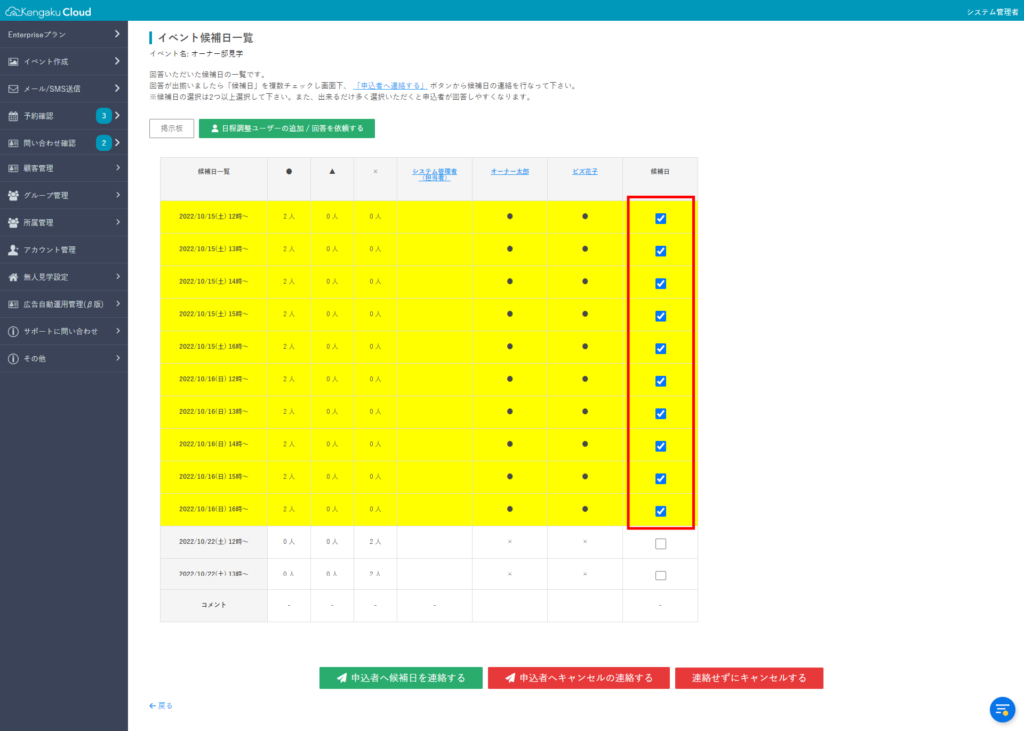
7. [申込者へ候補日を連絡する]をクリックします。
キャンセルする場合は、[申込者へキャンセルの連絡する]または[連絡せずにキャンセルする]をクリックします。
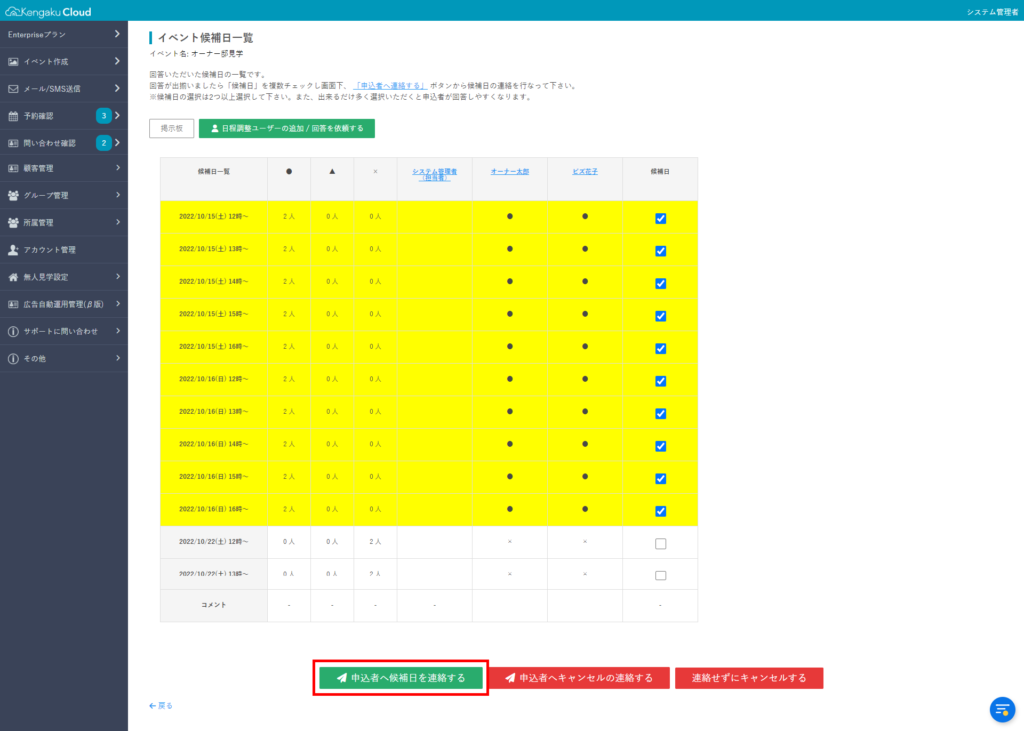
8. 「お客様に候補日を連絡します。候補日の連絡は出来なくなります。宜しいですか?」と表示されますので、[OK]をクリックします。
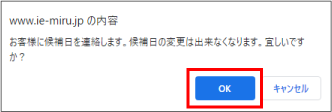
9. 申込者に、候補日一覧を通知するメールが送信されますので、URLをクリックします。
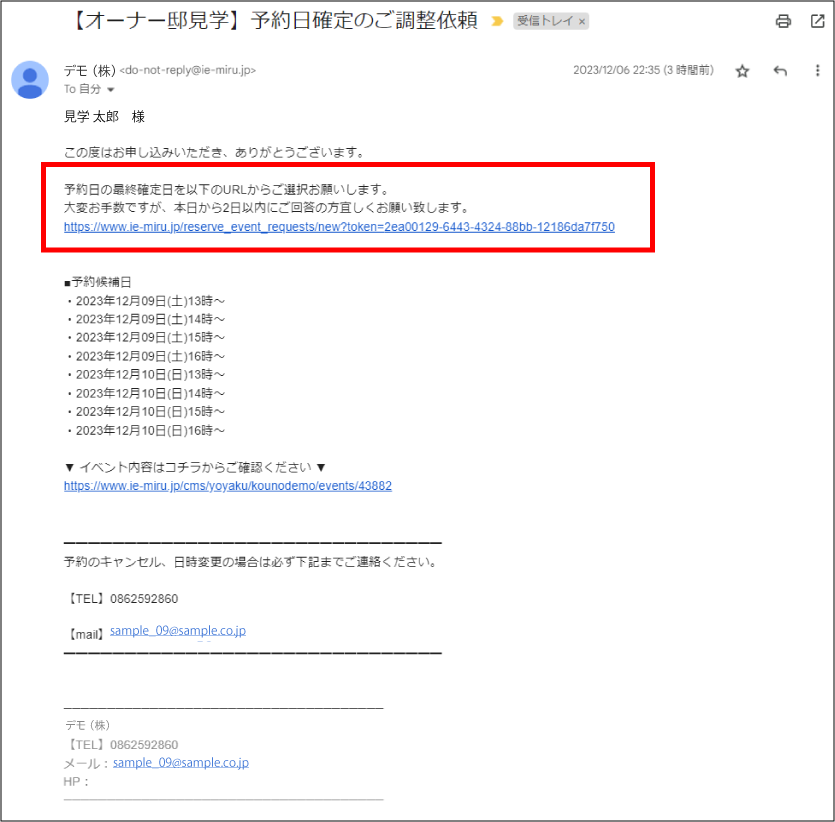
10. 申込者は、候補日の中から、予約日を選択します。
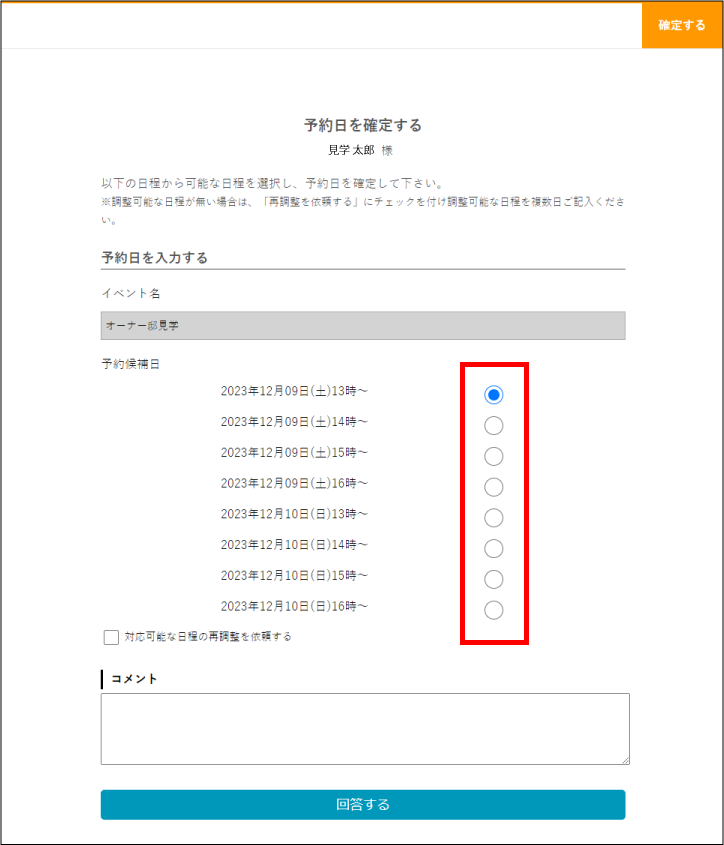
11. [回答する]をクリックします。
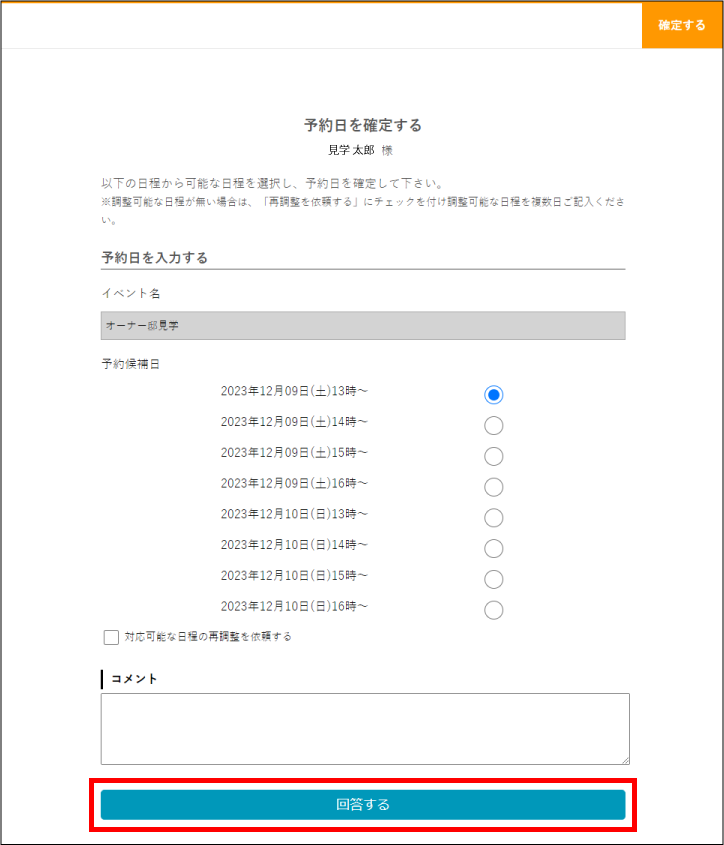
12.予約が完了しました。
予約のキャンセル、日時変更の場合は必ずご連絡ください。申込者は、予約変更ができません。
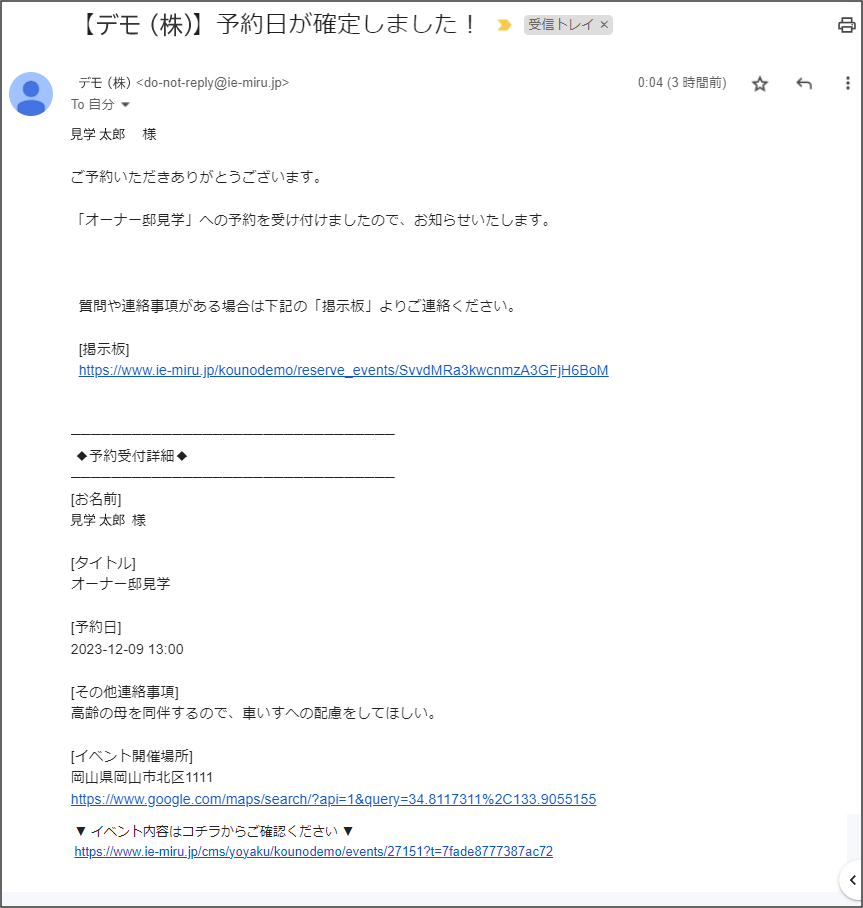
関連ページ