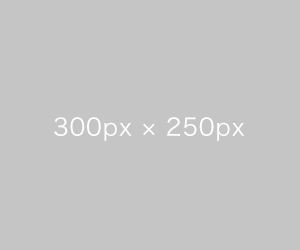- 2つ以上のイベント予約カレンダーを共用できます。
- イベント予約カレンダーを共用すると、1つのイベント予約カレンダーに予約が入ったとき、他のイベント予約カレンダーの予約を締め切ったり、予約枠を一つ減らしたりできます。
- 2つ以上のイベントを1人の担当者が対応するときなどに便利です。
メモ
- 以前、共通カレンダーをご利用になっていたお客様は、[イベントページ編集]で、[共通カレンダー]と表示されます。
- 共通カレンダーに登録した予約カレンダーを、共用カレンダーに登録することはできません。共通カレンダーをいったん削除してから、共用カレンダーに新規登録してください。
共用カレンダーを新規作成する
1. [イベント作成]→[イベント一覧]で、共用したいイベントを2つ以上用意します。
例として、2つのイベントを用意しました。
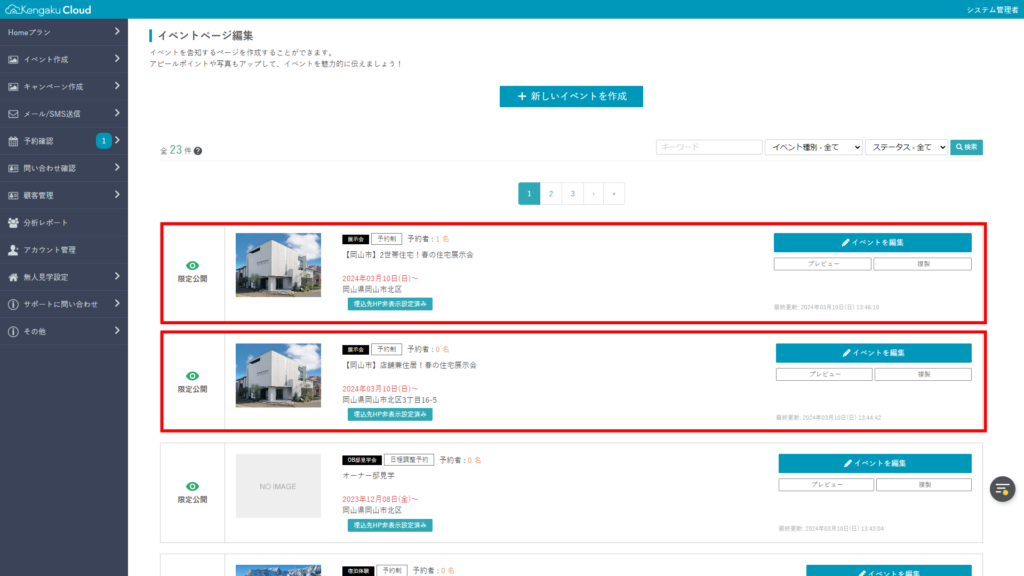
2. 1つ目のイベントの[イベントを編集]をクリックします。
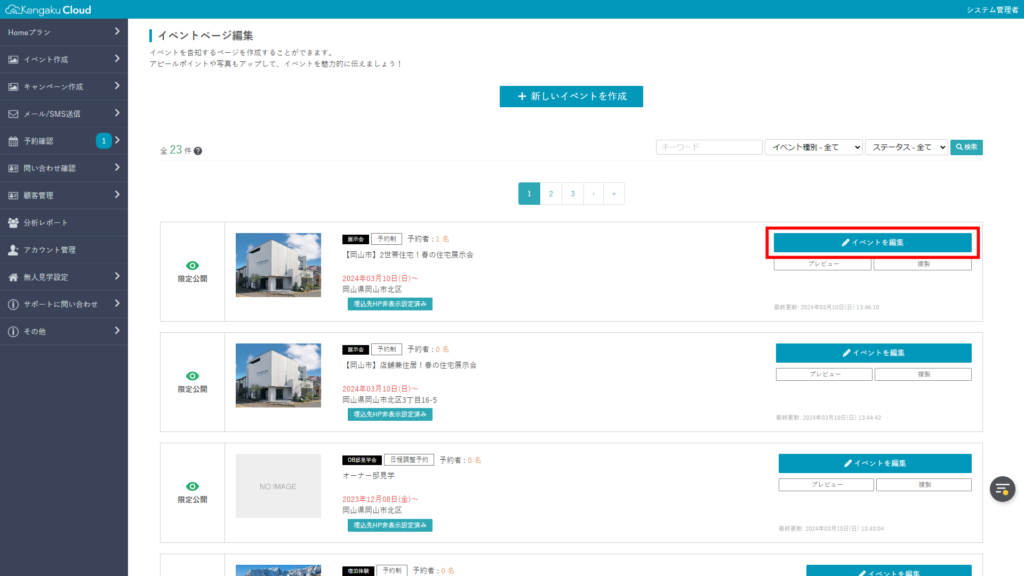
3. [共用カレンダー]→[編集]をクリックします。
- 以前、共通カレンダーをご利用になっていたお客様は、[共通カレンダー]と表示されます。
- 共通カレンダーを削除すると、[共用カレンダー]と表示されるようになります。
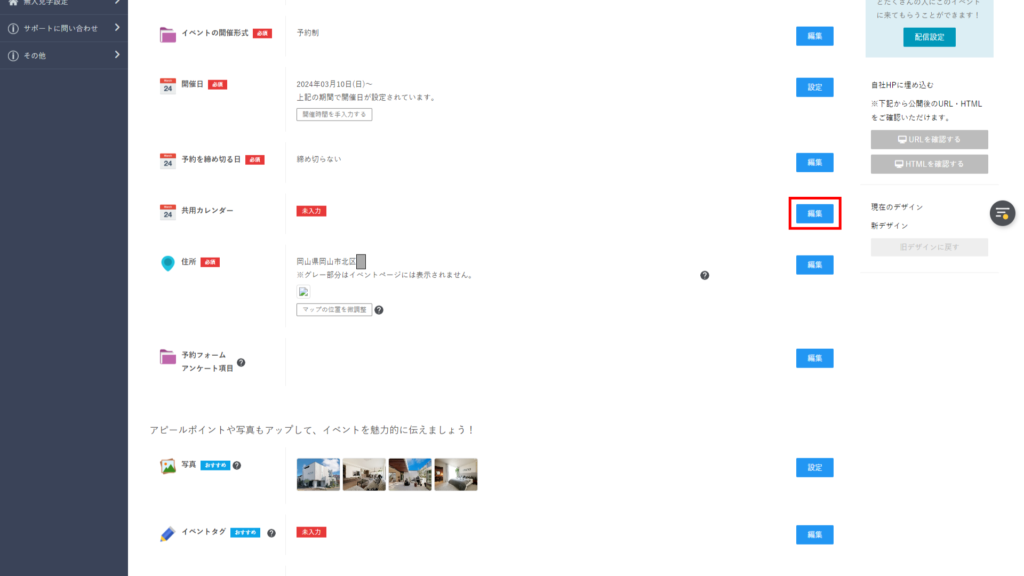
4. [新規作成]をクリックします。
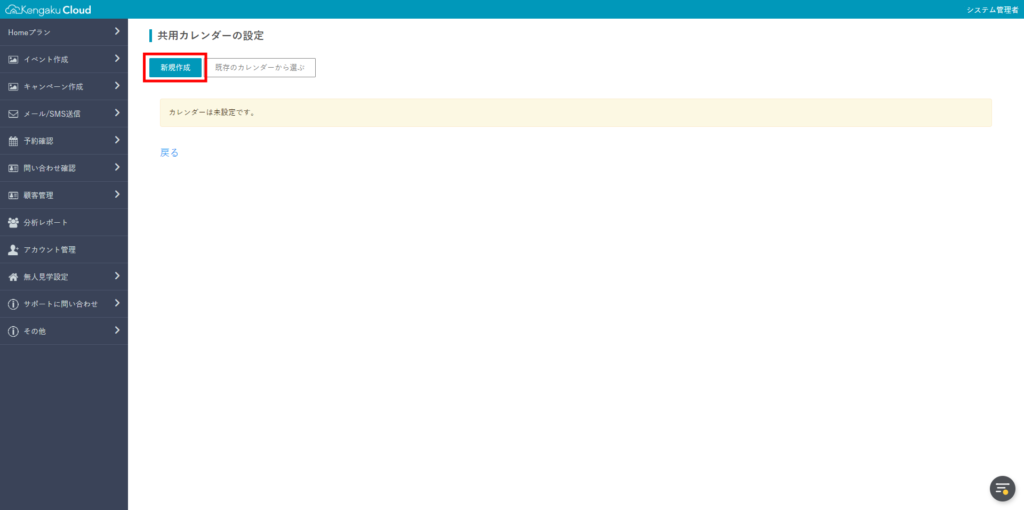
5. カレンダーに名前を付けます。
例として、「【岡山市】春の住宅展示会<共用カレンダー>」としました。
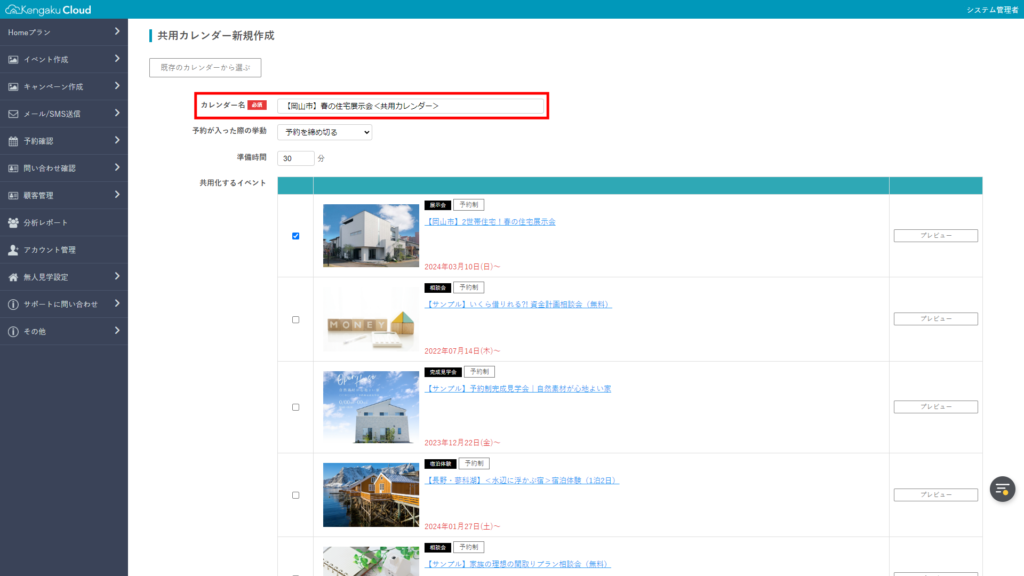
6. 予約が入った際の挙動を選択します。
- [予約を締め切る]または[予約可能数を1減らす]に設定します。
- 例として、[予約を締め切る]に設定しました。
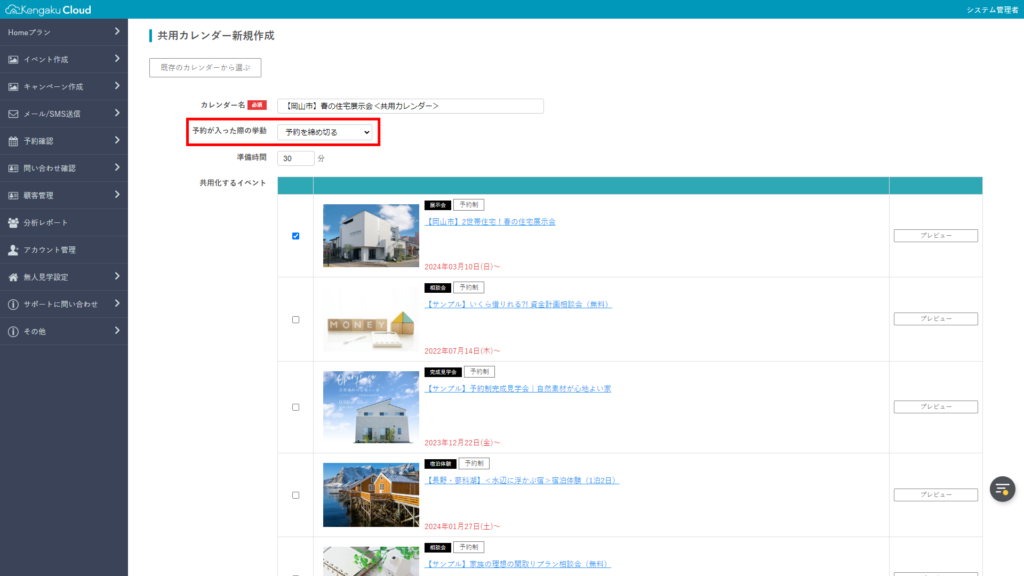
7. 準備時間がある場合は、数字を入力します。
例として、「30分」と入力しました。この場合、予約が入ると、前後の1時間のイベント予約枠が、準備時間として予約不可能になります。
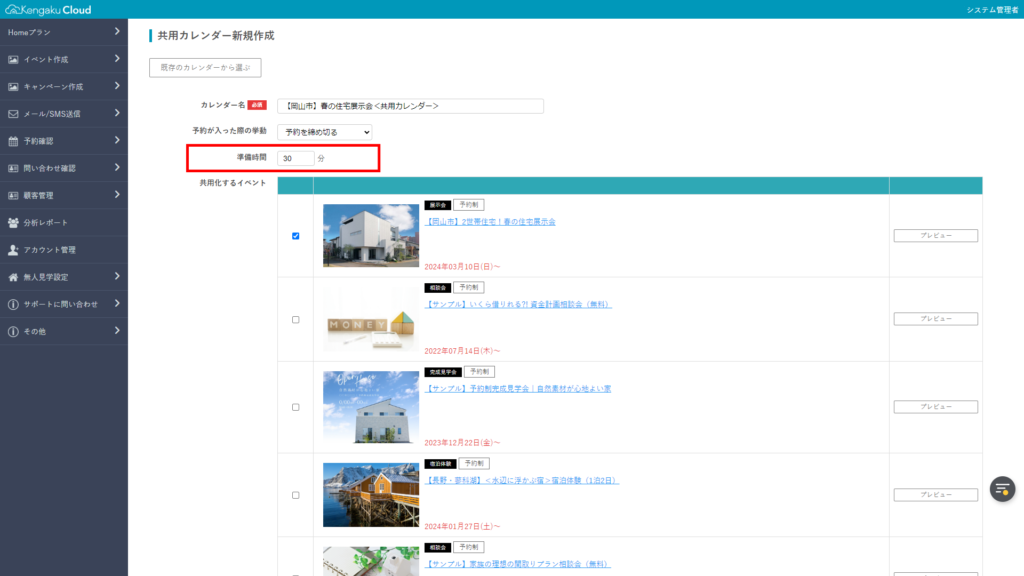
8. 共用化するイベント2つにチェックを付けます。
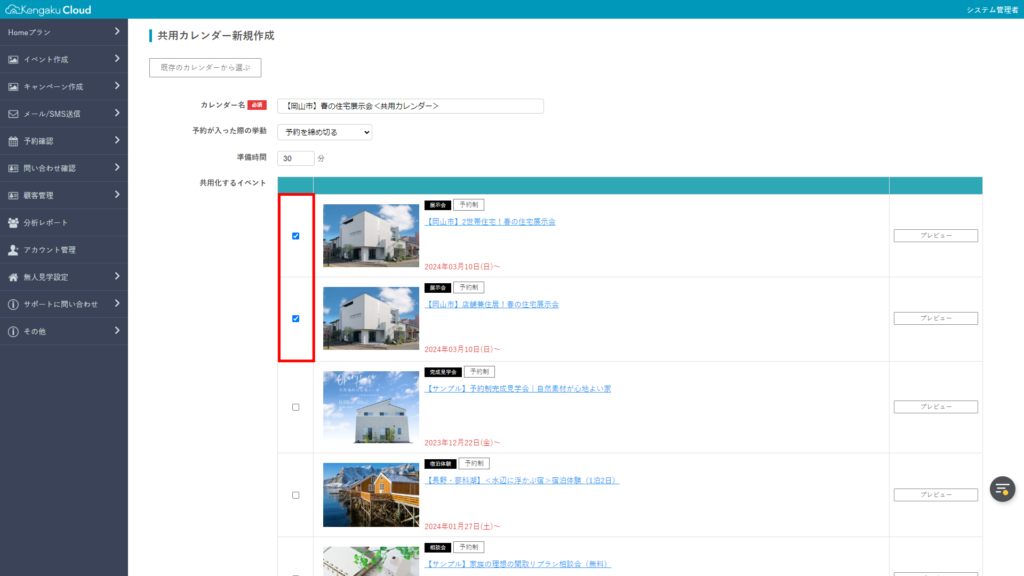
9. [登録する]をクリックします。
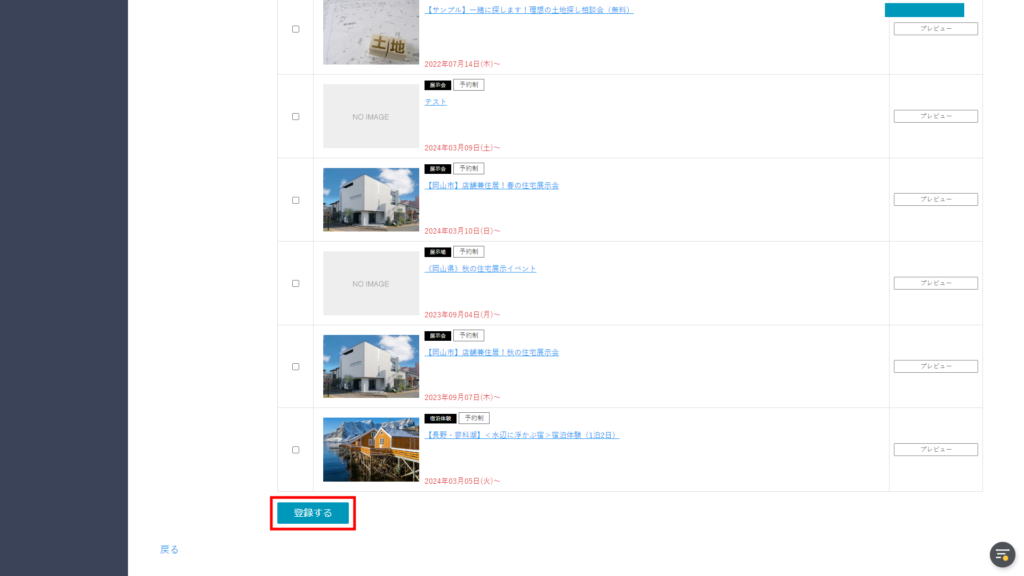
10. 共用カレンダーが作成できました。
どちらかのイベント予約カレンダーに予約が入った場合、2つのイベント予約カレンダーで、予約ができなくなります。
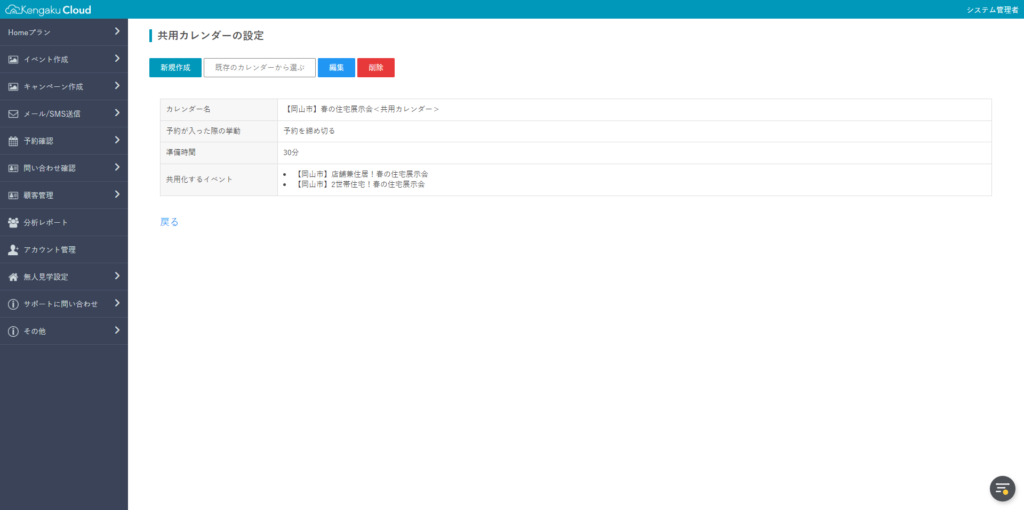
2つのイベント予約カレンダーで、予約が入った時間帯に予約ができません。
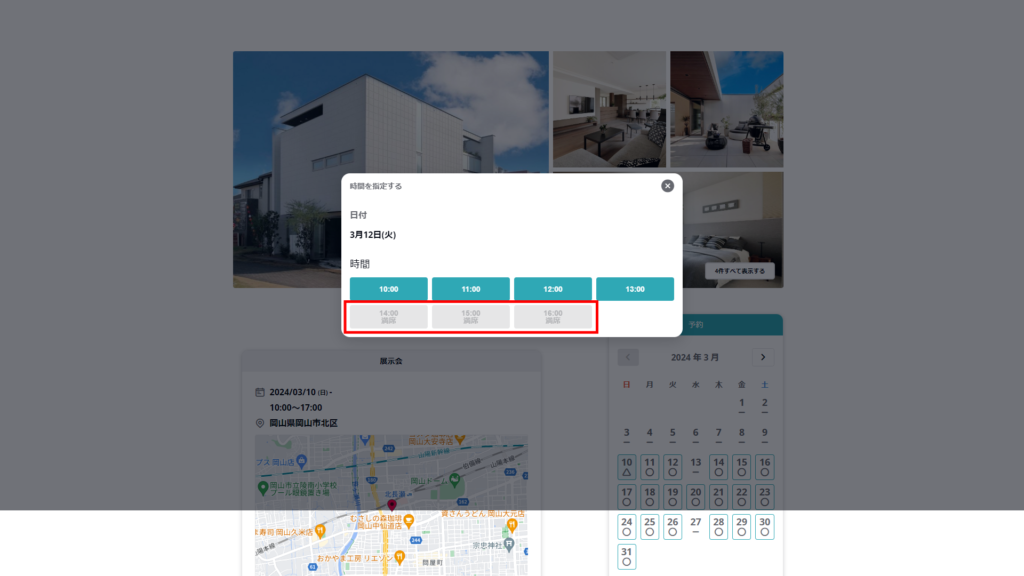
11. 共用カレンダーの作成状況は、[その他]→[システム設定]→[共用カレンダー一覧]で確認できます。
共用カレンダーを編集する
1. 共用カレンダーが設定されているイベントページ編集で、[共有カレンダー]→[編集]をクリックします。
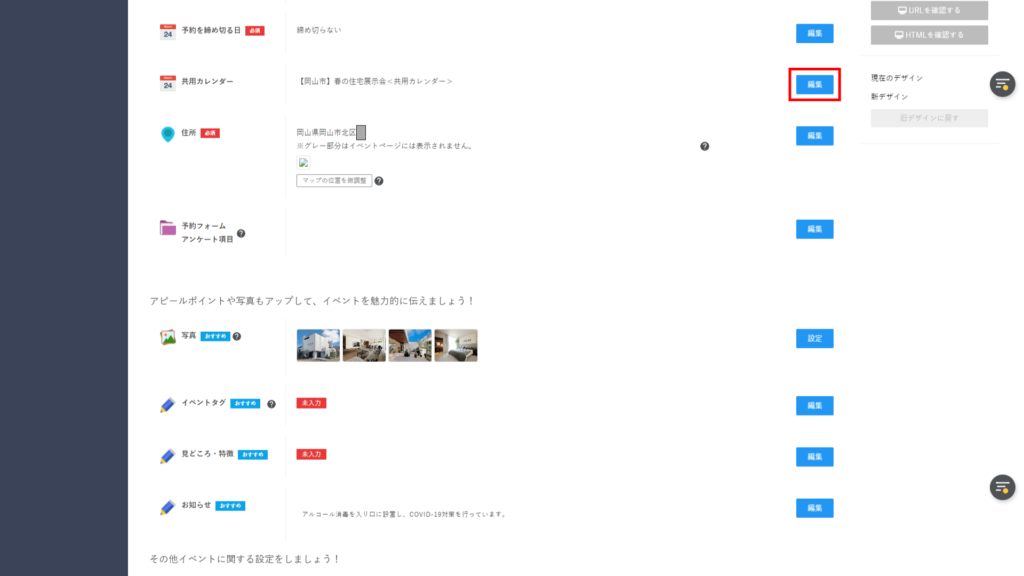
2. [編集]をクリックします。
既存の共用カレンダーを編集するには、[既存のカレンダーから選ぶ]をクリックします。
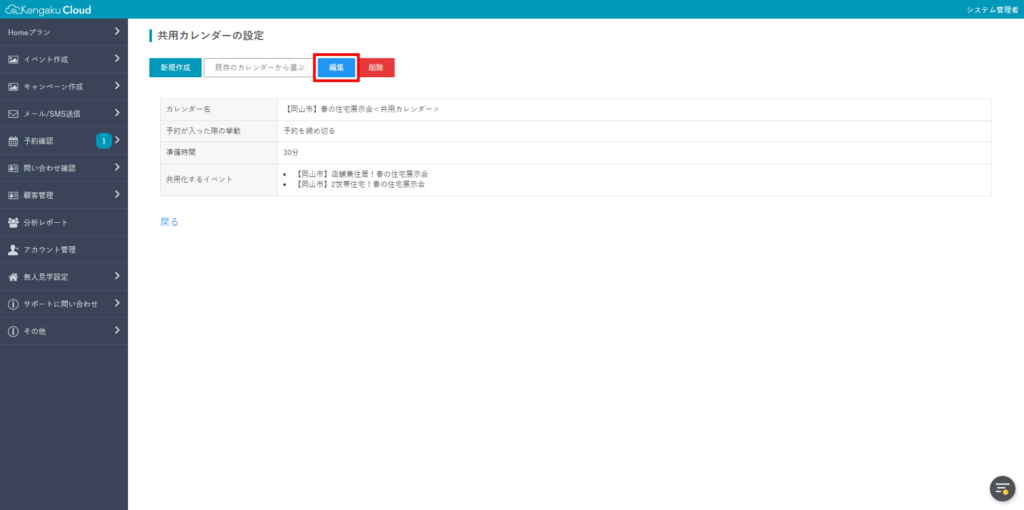
3. 共用カレンダーの内容を編集したり、共用するイベントの数を増減できます。
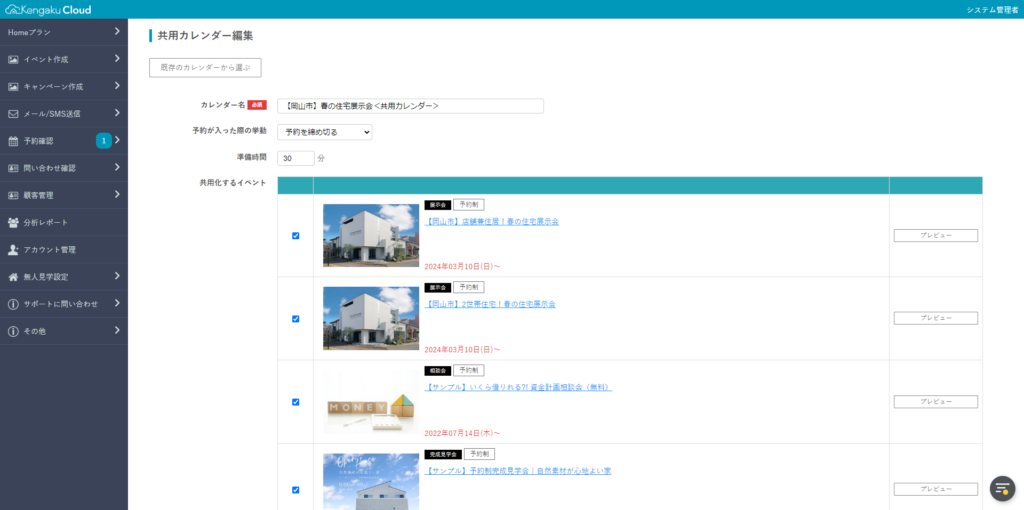
4. [更新する]をクリックします。
共用カレンダーが更新されました。
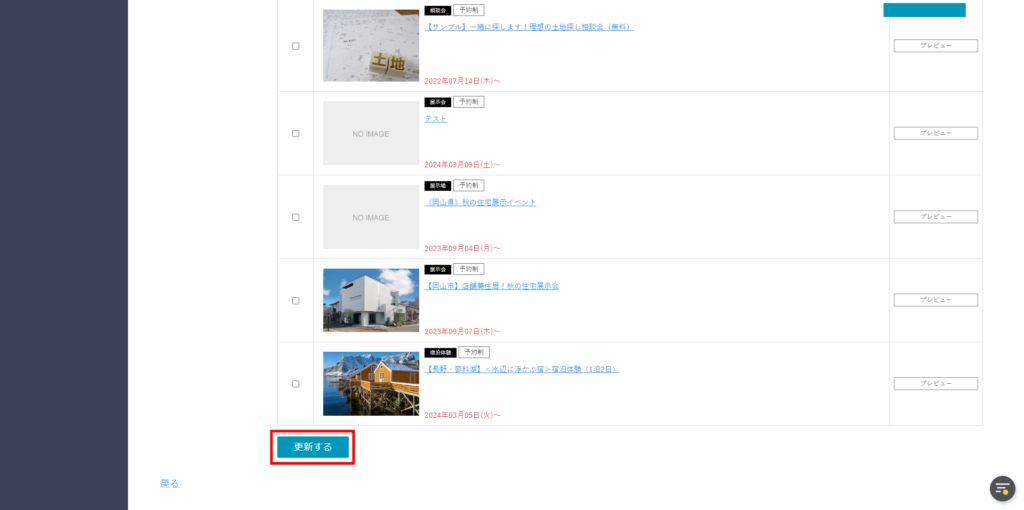
関連ページ