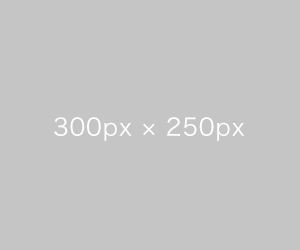- 見どころのデザインは、新デザインと旧デザインで異なります。
- 新デザインから旧デザインに変更した場合、見どころの写真は、写真に表示されます。文章はそのまま見どころに表示されます。
- イベントの概要や見どころを設定できます。
- AIに文章の作成を依頼することができます。
- 文字の装飾を行うことができます。
- 画像を掲載できます。
- 旧デザインでは、動画を掲載できます。
目次
見どころのデザイン
新デザイン
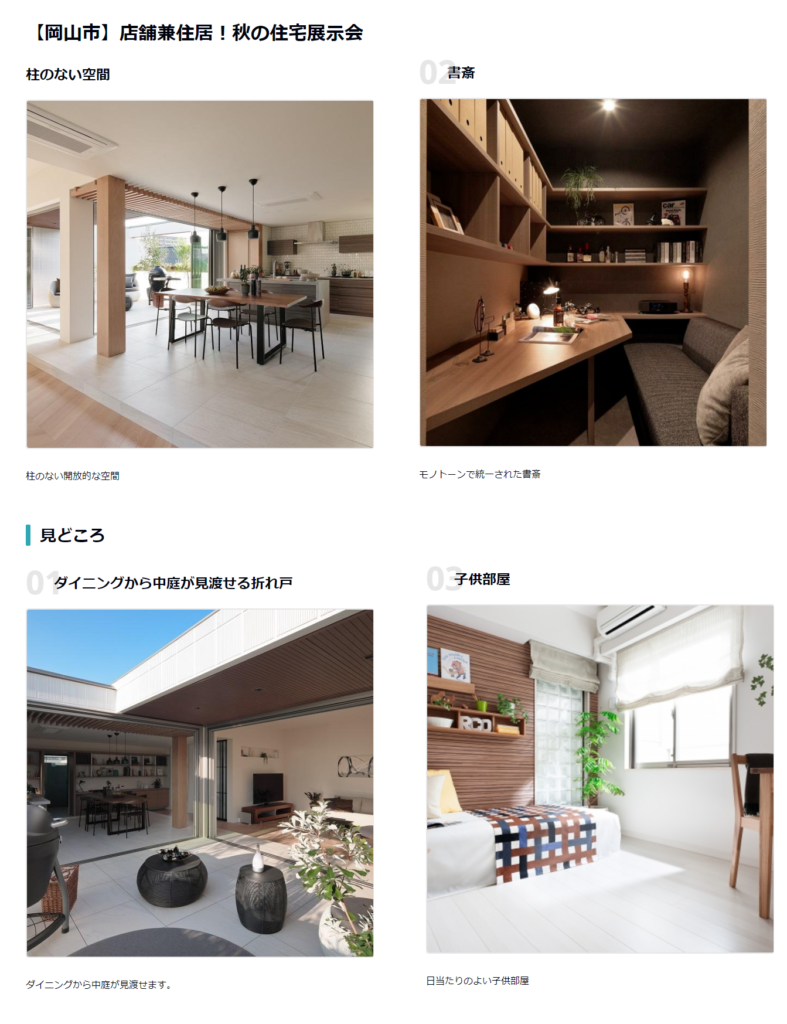
旧デザイン
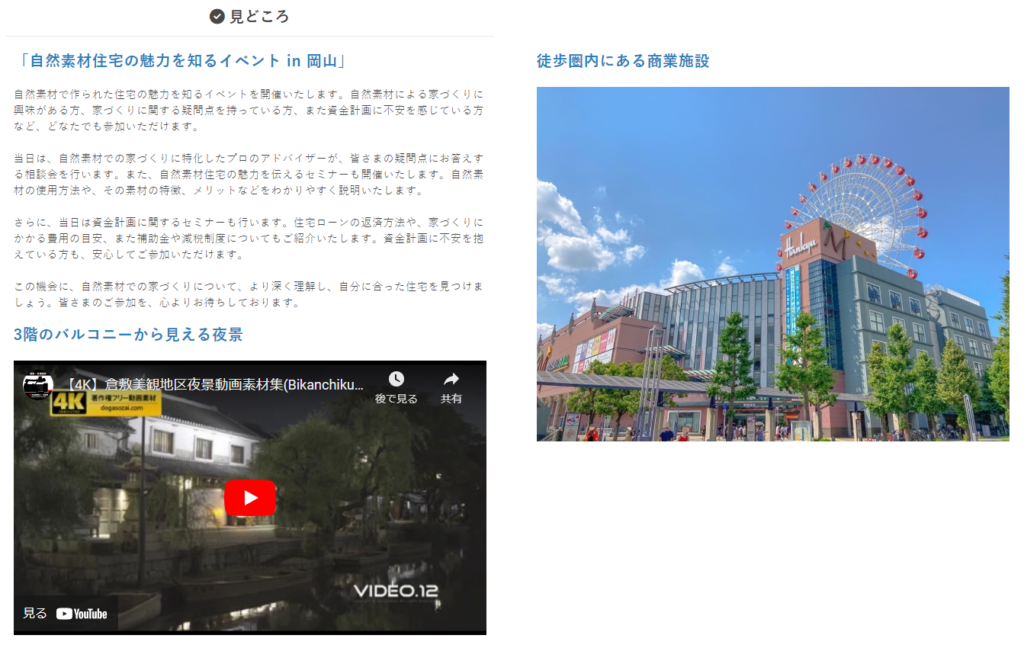
新デザインで見どころを設定する
- 見どころは、複数登録できます。
- 1番目に設定した見どころは、イベントのタイトルの下に、イベントの概要として表示されます。
- 2番目以降に設定した見どころは、見どころとして表示されます。
- イベントの概要と見どころは、順番を入れ替えることができます。
1. [見どころ・特徴]→[編集]をクリックします。
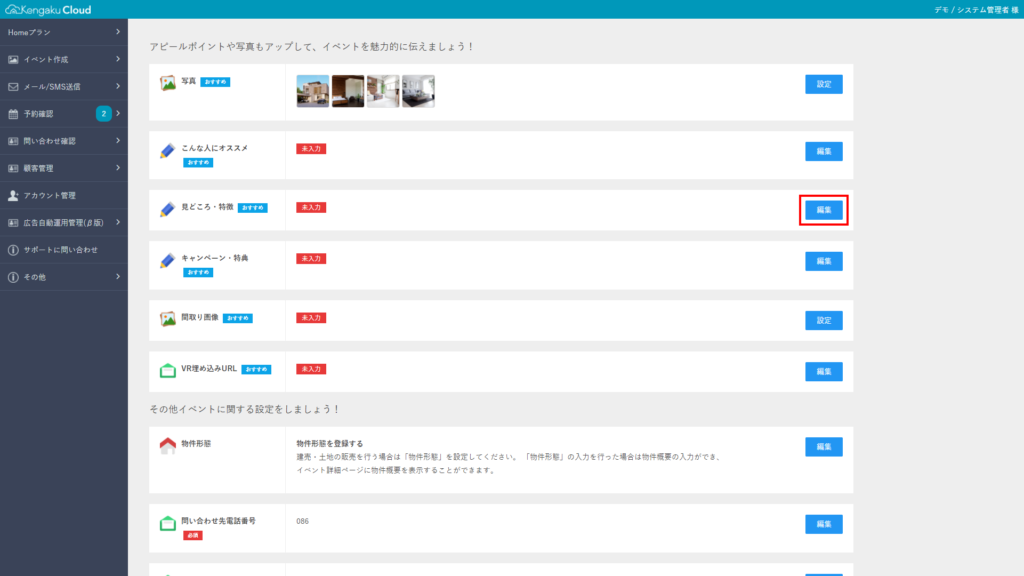
2. [新しく見どころを作成]をクリックします。
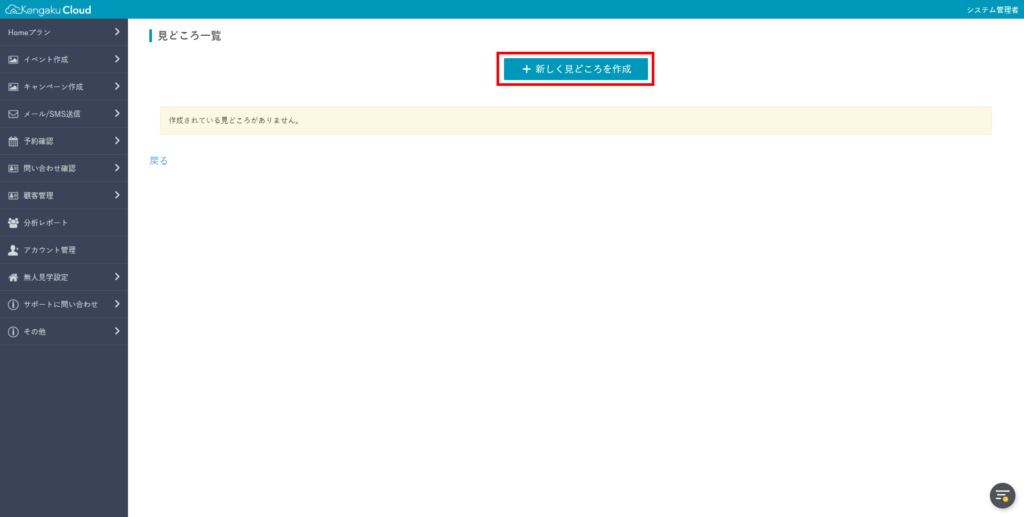
文章の入力
1. タイトルを入力します。
- イベントの概要または見どころに画像を登録しない場合は、太字で表示されます。
- イベントの概要または見どころに画像を登録する場合は、画像の上に太字で表示されます。
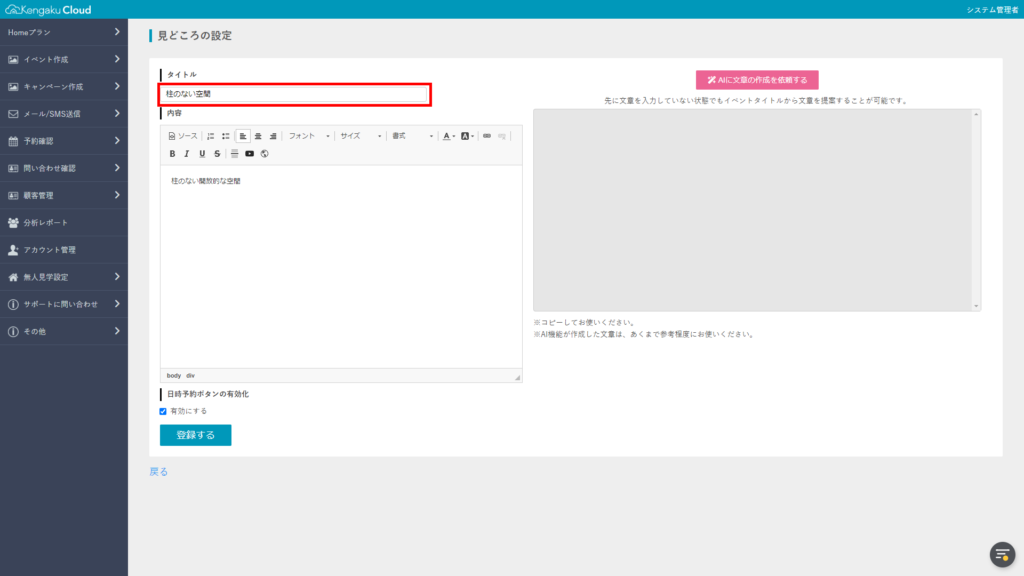
2. 内容を入力します。
- イベントの概要または見どころに画像を登録しない場合は、タイトルの下に表示されます。
- イベントの概要または見どころに画像を登録する場合は、画像の下に表示されます。
- AIに文章の作成を依頼することもできます。
- 文字を装飾することもできます。
- ここで画像を登録しないでください。画像の登録は次の画面で行います。
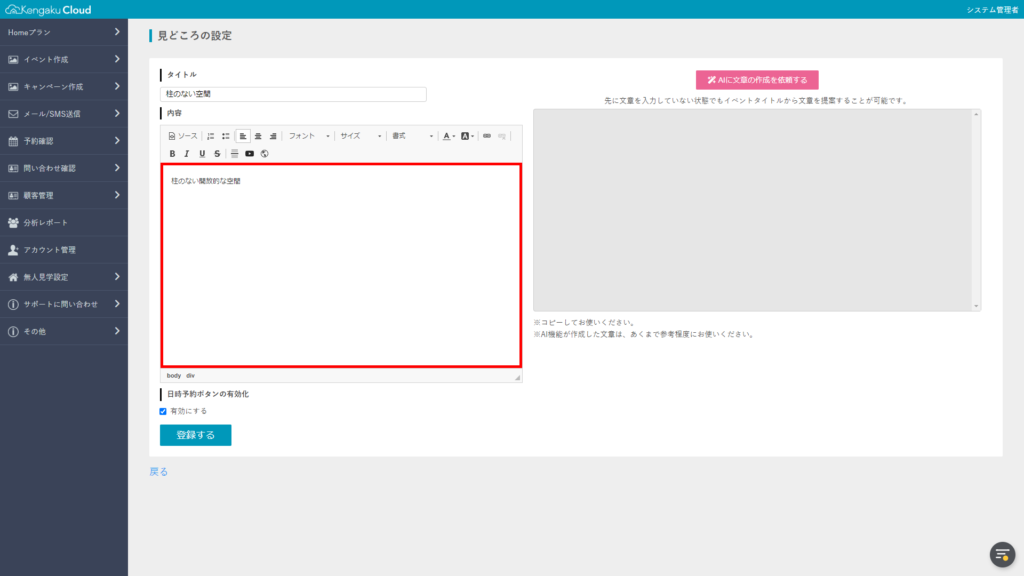
3. 必要に応じて、[日時予約ボタンの有効化]で、[有効にする]にチェックを入れます。
- ここにチェックを入れると、スマートフォン画面で、[日時を設定して予約する]ボタンが、画像の下に表示されます。
- パソコン画面では表示されません。
- ボタンの色は、[イベント一覧管理]で設定できます。
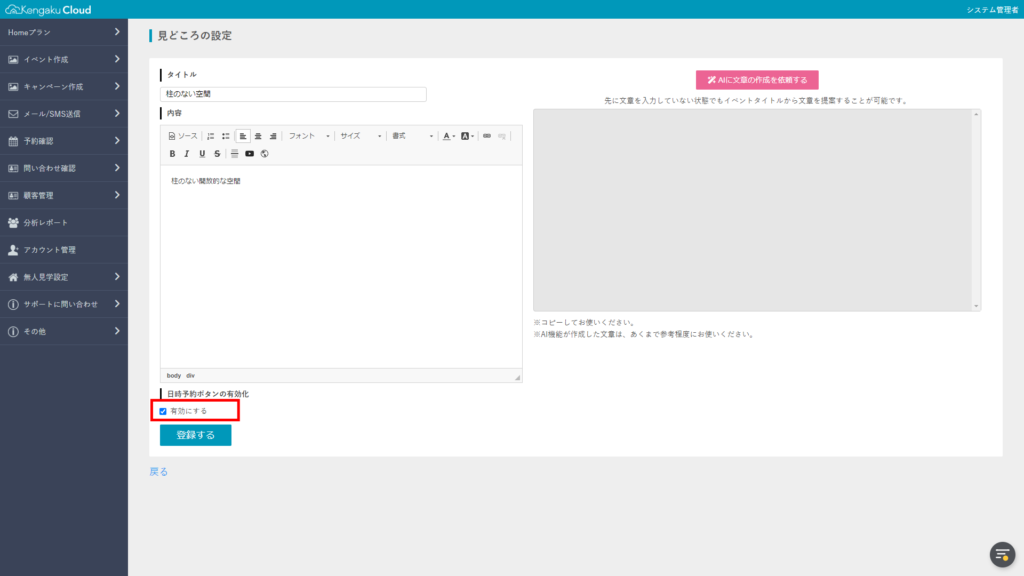
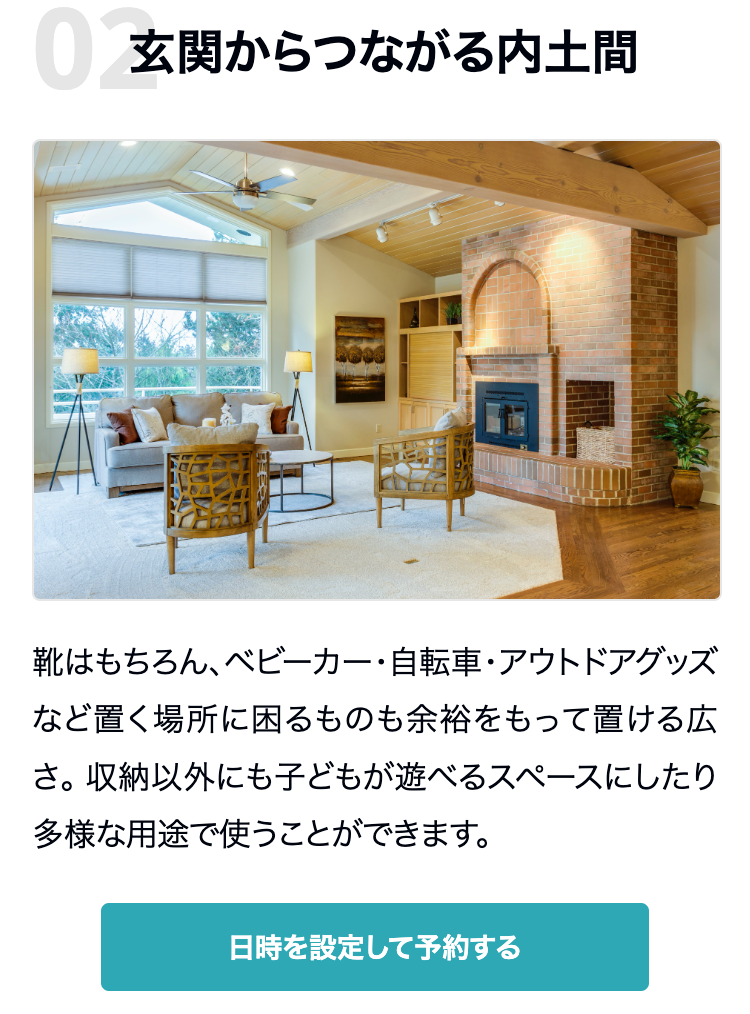
4. [登録する]をクリックします。
画像を登録する場合は、次の画面でアップロードします。
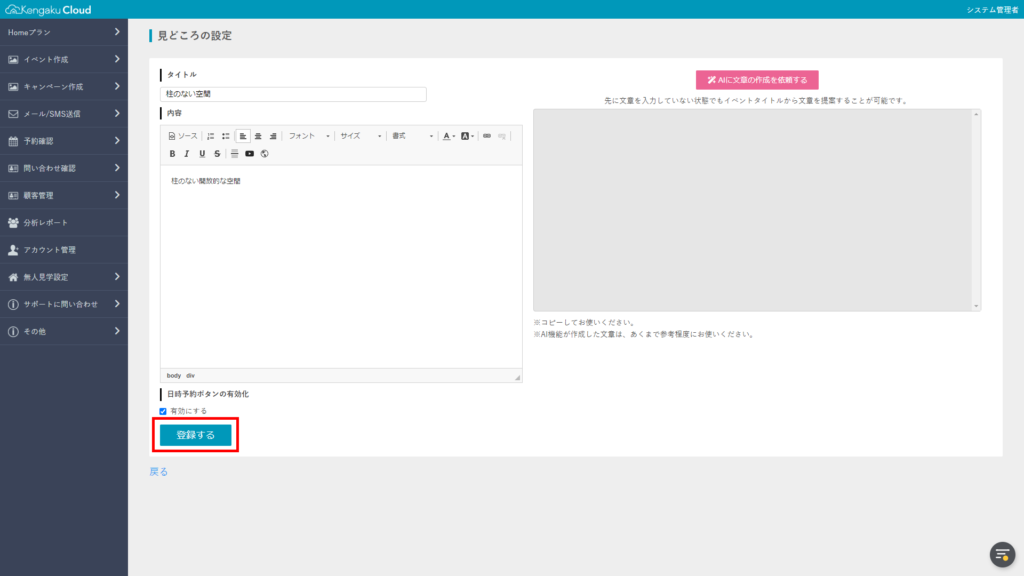
画像の登録
1. 画像を登録する場合は、[画像を設定する]をクリックします。
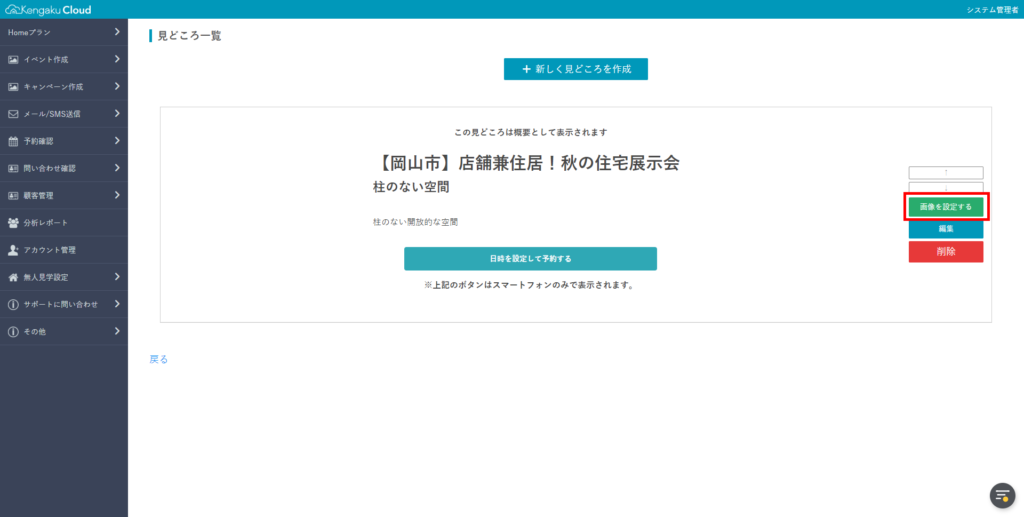
2. [ファイルを選択]をクリックして、画像をアップロードします。
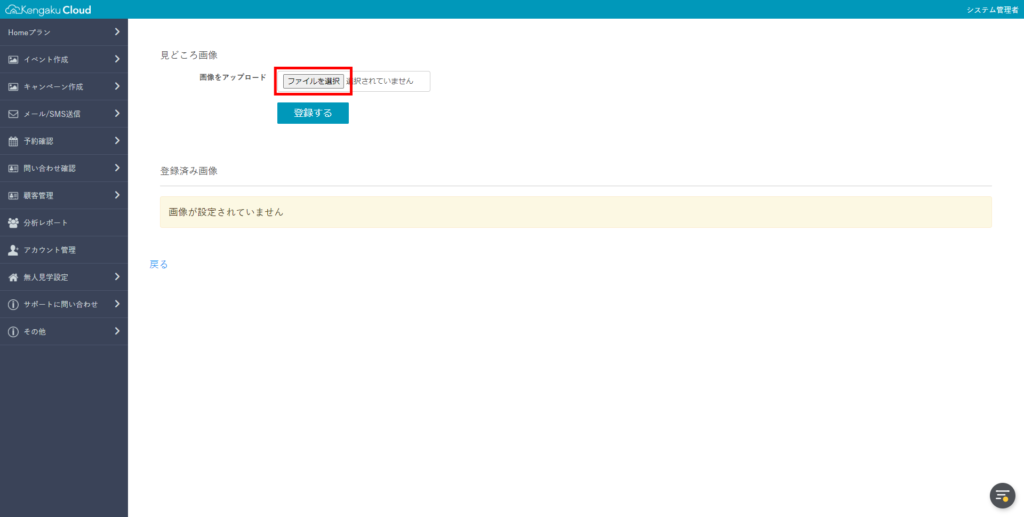
3. アップロードが完了したら、[登録する]をクリックします。
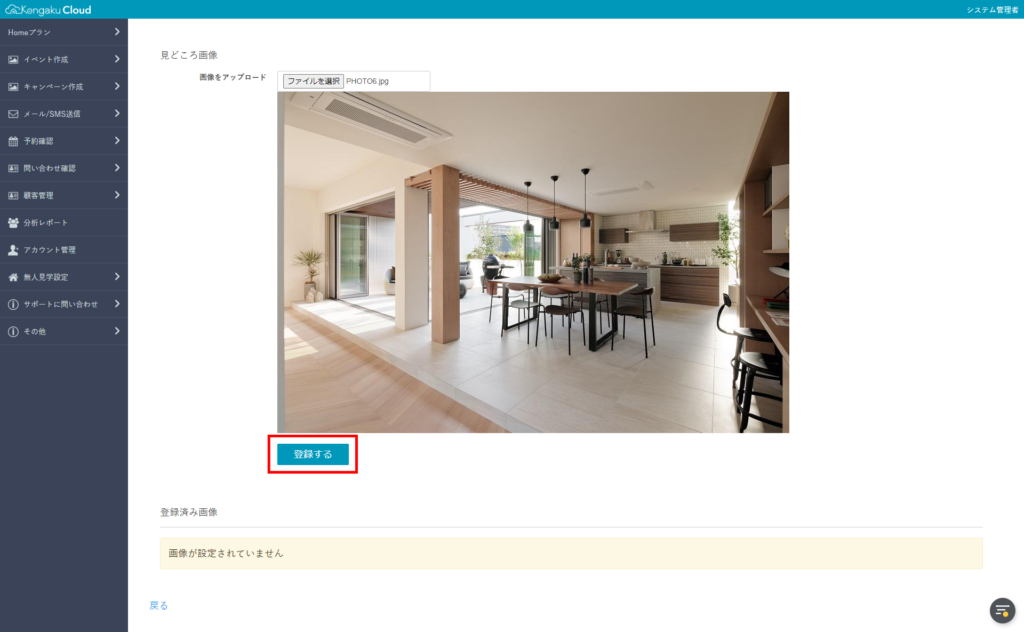
4. 複数の画像を登録する場合は、[ファイルを選択]をクリックします。
- 画像を複数登録した場合は、1枚目の画像の下にサムネイルとして表示されます。サムネイルをクリックすると、画像が拡大表示されます。
- 右側の[∧][∨]をクリックすると、画像の順番を入れ替えることができます。
- [画像を削除]をクリックすると、画像を削除できます。
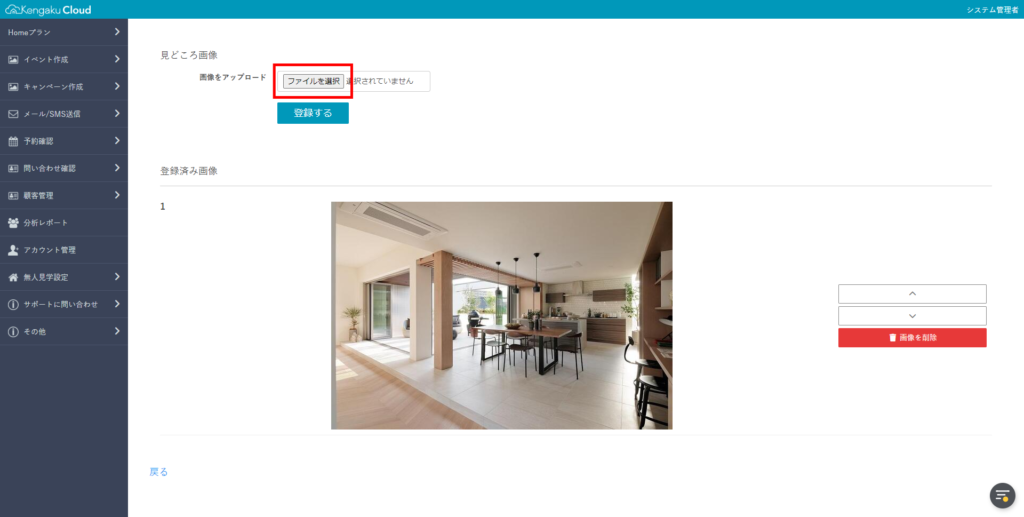
5. [戻る]をクリックします。
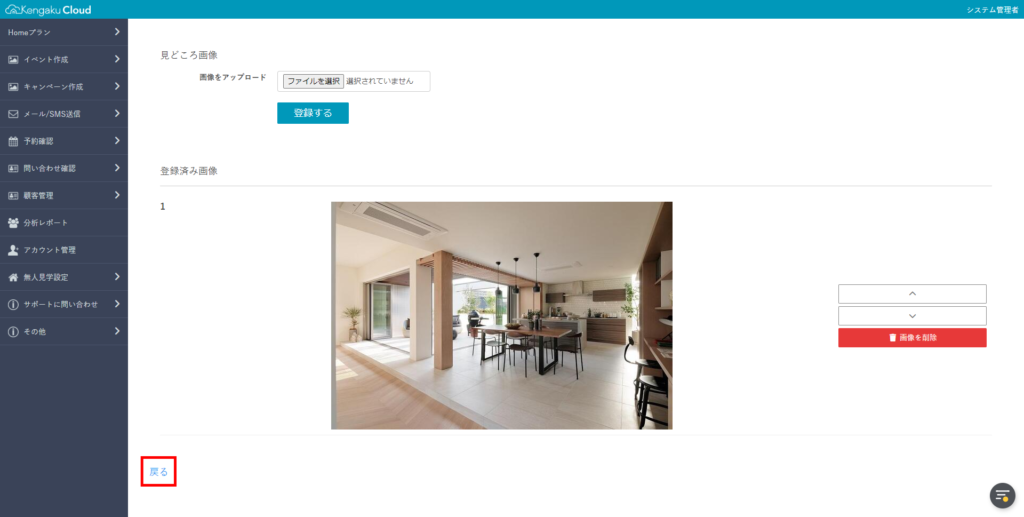
6. 見どころを追加するには、[新しく見どころを作成]をクリックします。
- 手順1に戻って、見どころを追加します。
- 右側の[∧][∨]をクリックすると、イベントの概要と見どころの順番を入れ替えることができます。
- [画像を設定する]をクリックすると、複数画像を登録できます。
- [編集]をクリックすると、タイトルと内容の文章を編集できます。
- [画像を削除]をクリックすると、画像を削除できます。
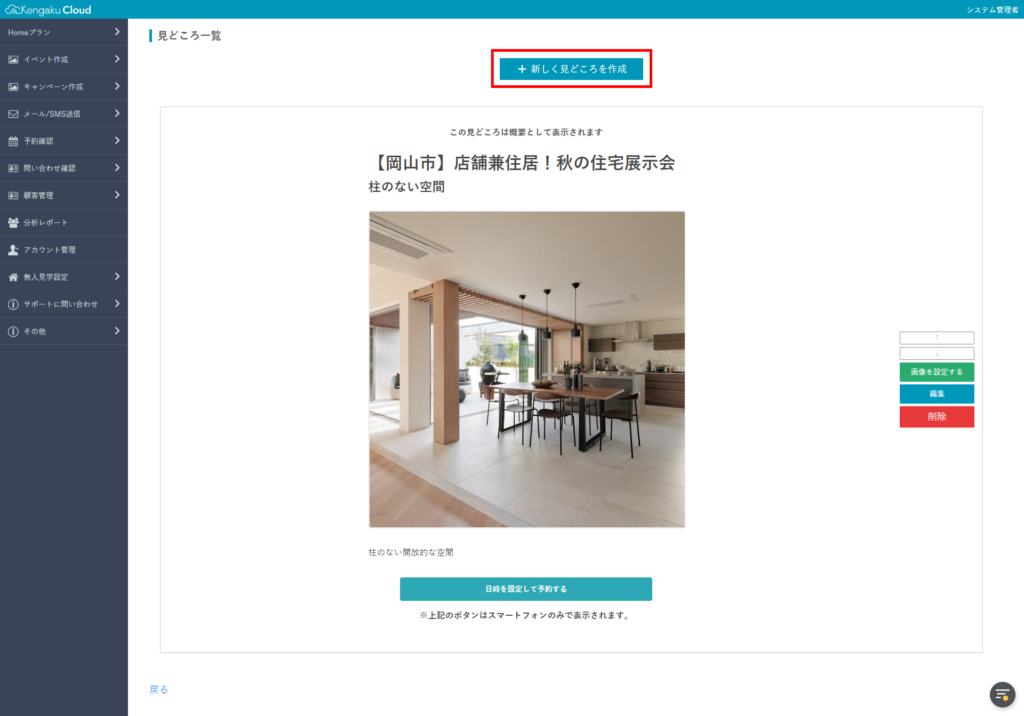
7. 必要に応じて、プレビュー画面で確認します。
旧デザインで見どころを設定する
1. [見どころ・特徴]→[編集]をクリックします。
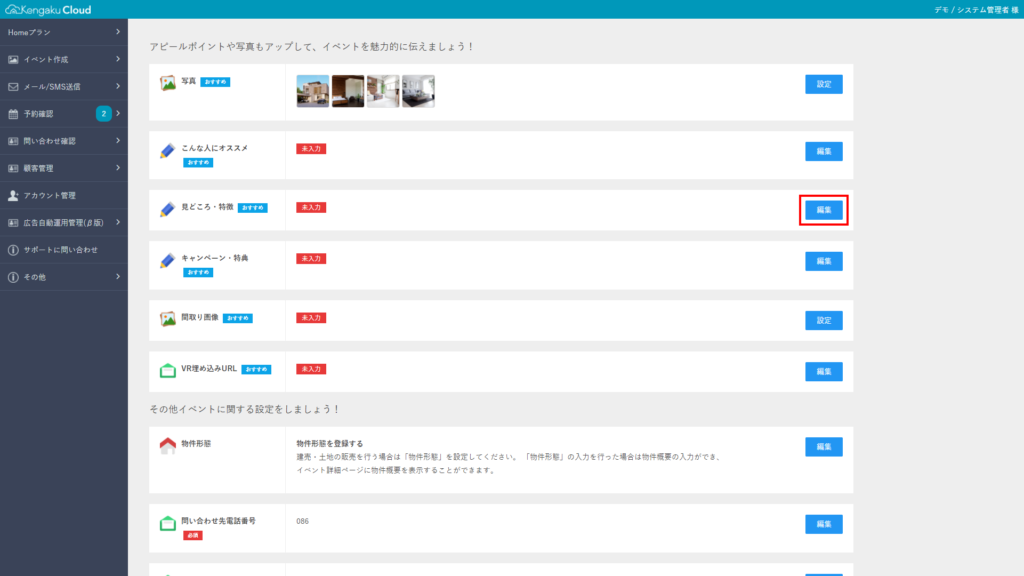
機能の説明
- 入力機能を説明します。
- 新デザインでは、18の画像のアップロードボタンは表示されません。画像のアップロードは、[更新する]をクリックした後に表示される画面で行います。
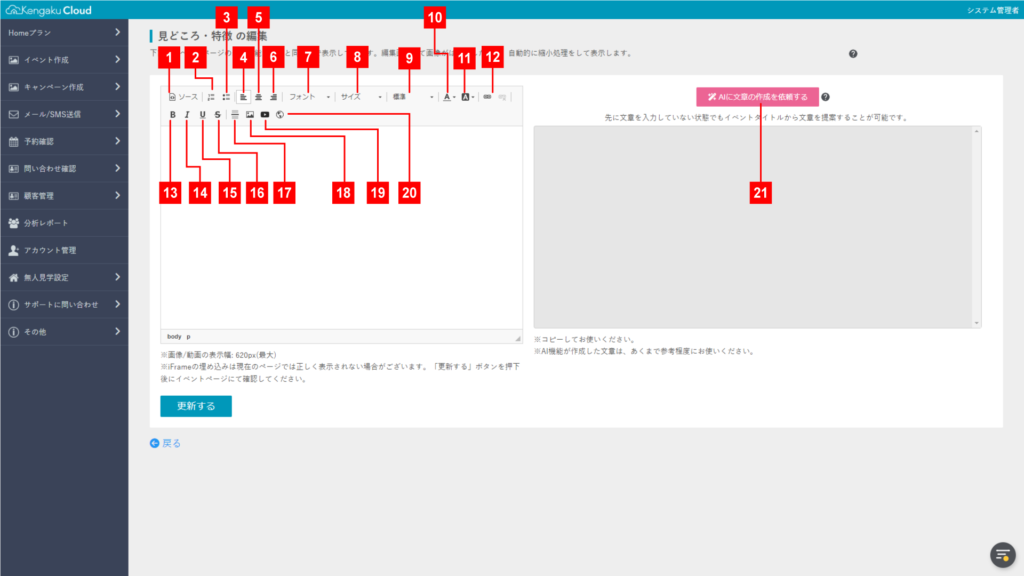
| 1 | ページをHTMLソースで編集します。 予約ボタンを追加するには、こちらをご覧ください。 |
| 2 | 番号を付けます。 |
| 3 | 箇条書きにします。 |
| 4 | 左揃えにします。 |
| 5 | 中央揃えにします。 |
| 6 | 右揃えにします。 |
| 7 | フォントの種類を選択します。 |
| 8 | フォントサイズを選択します。 |
| 9 | 書式を設定します。 |
| 10 | 文字の色を変更します。 |
| 11 | 文字の背景色を設定します。 |
| 12 | ハイパーリンクを挿入します。文字列にハイパーリンクを挿入したり、YouTube動画を埋め込んだりします。 |
| 13 | 太字にします。 |
| 14 | イタリックにします。 |
| 15 | 下線を引きます。 |
| 16 | 打消し線を引きます。 |
| 17 | 水平線を引きます。 |
| 18 |
|
| 19 | 動画をサムネイル付きで埋め込むことができます。 |
| 20 | 別のWebページなどを読み込んで表示します。 |
| 21 |
|
文章の入力
1. 文章を入力します。
自分で考えて入力する場合と、AIに文章の作成を依頼する場合の2種類があります。
| 自分で考えて入力する場合 |
|
| AIに文章の作成を依頼する場合 |
|
自分で考えて入力する場合
1. 文章を入力します。
必要に応じて、フォント、サイズ、色などで装飾します。
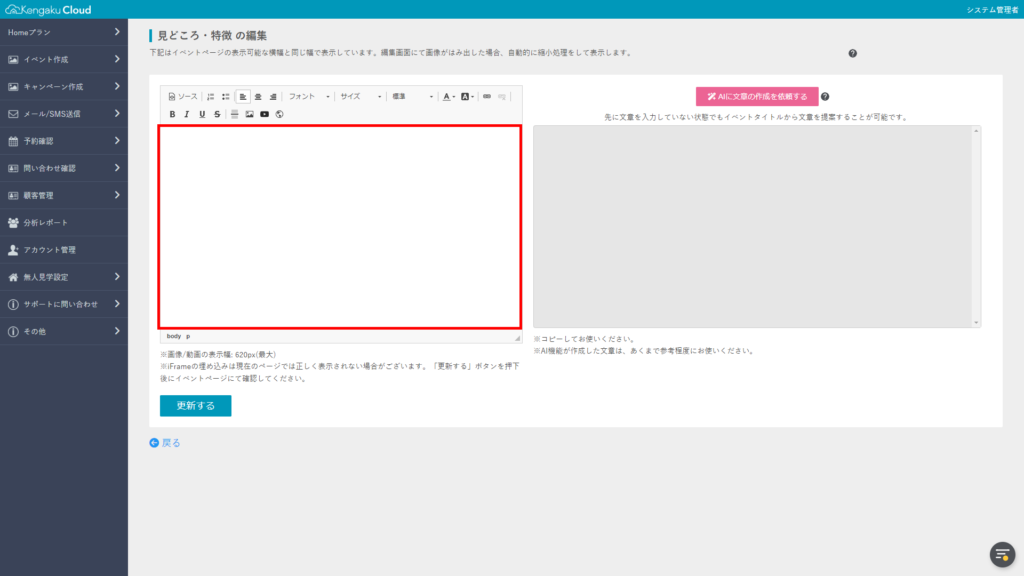
AIに文章の作成を依頼する
- 2~3個の文章を入れるだけで、AIが自動で文章を作成します。
- 何も文章を入力しなくとも、イベント名からAIが自動で文章を作成します。
- 文章の作成には数分かかることがあります。
1. 見どころ・特徴に含めたい文章を2~3個、箇条書きで入力します。
- 例として、次の3個を入力します。
- 自然素材での家づくり
- 家づくりの疑問点を相談
- 資金計画の不安を解消
- 何も文章を入力しなくても、イベント名からAIが自動で文章を作成します。
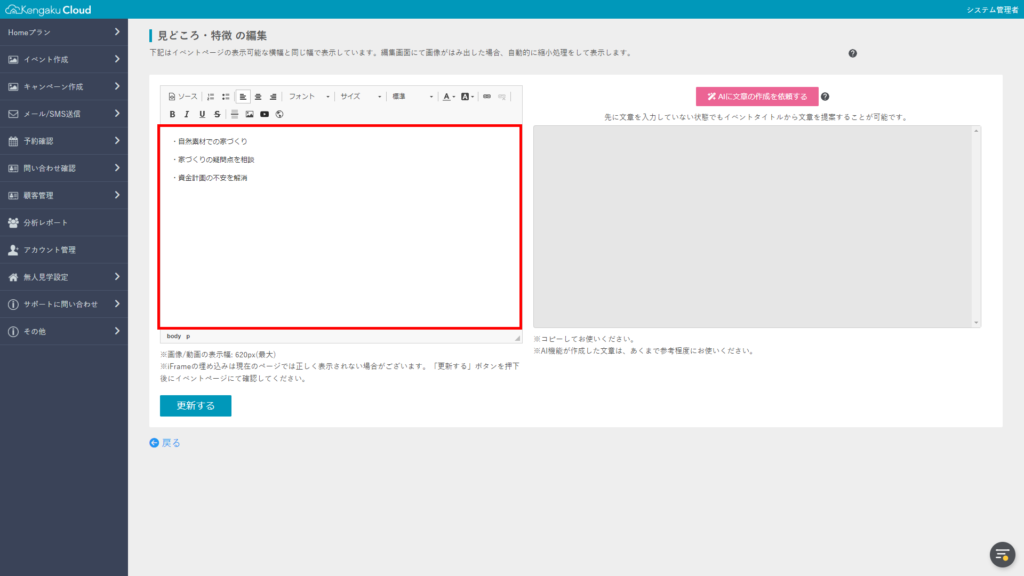
2. [AIに文章の作成を依頼する]をクリックします。
文章の作成には数分かかることがあります。
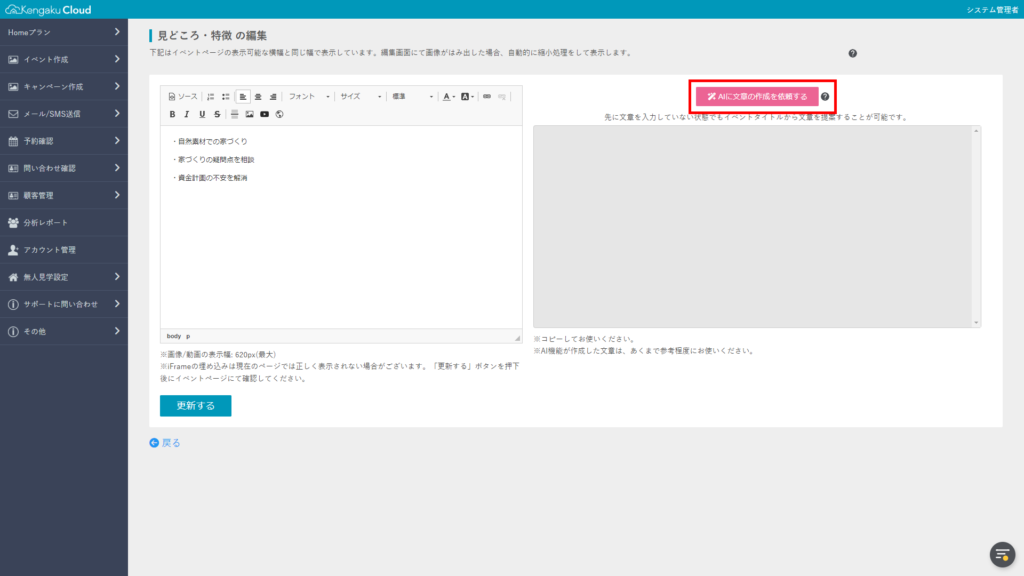
3. AIが作成した文章を、選択してコピーします。
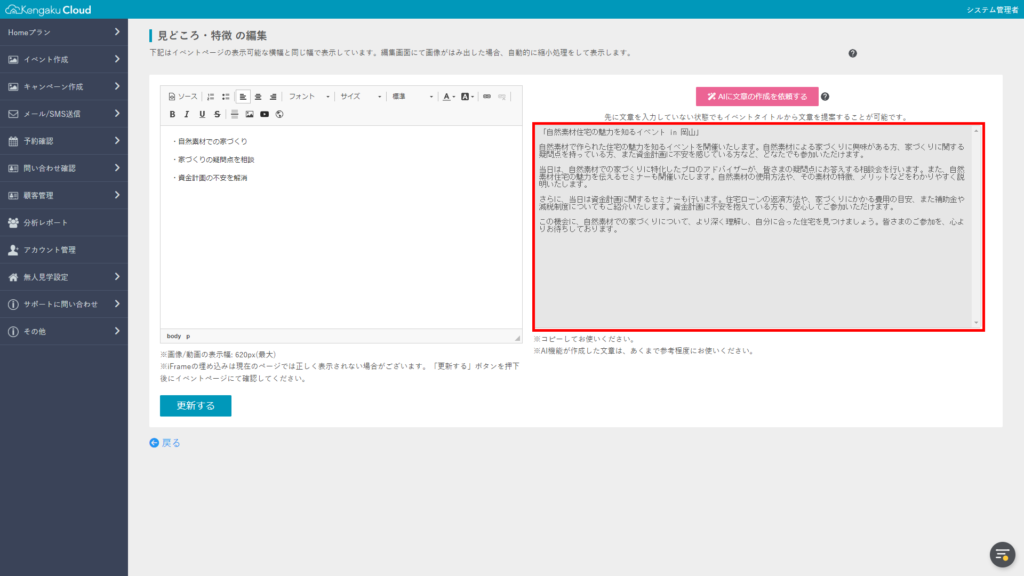
4. 入力欄に貼り付けます。
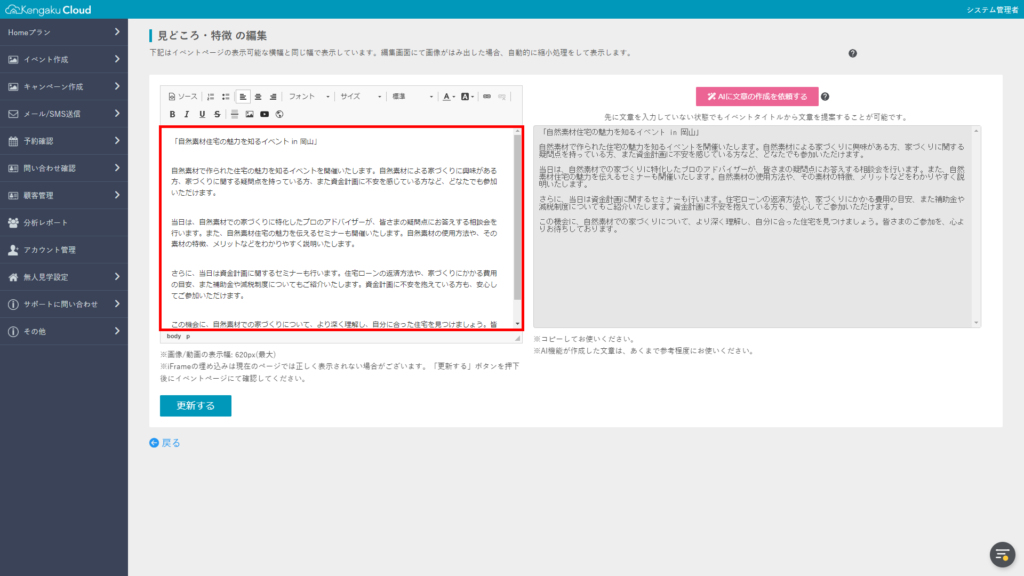
5. 必要に応じて、文字を装飾します。
フォント、サイズ、色などを選びます。
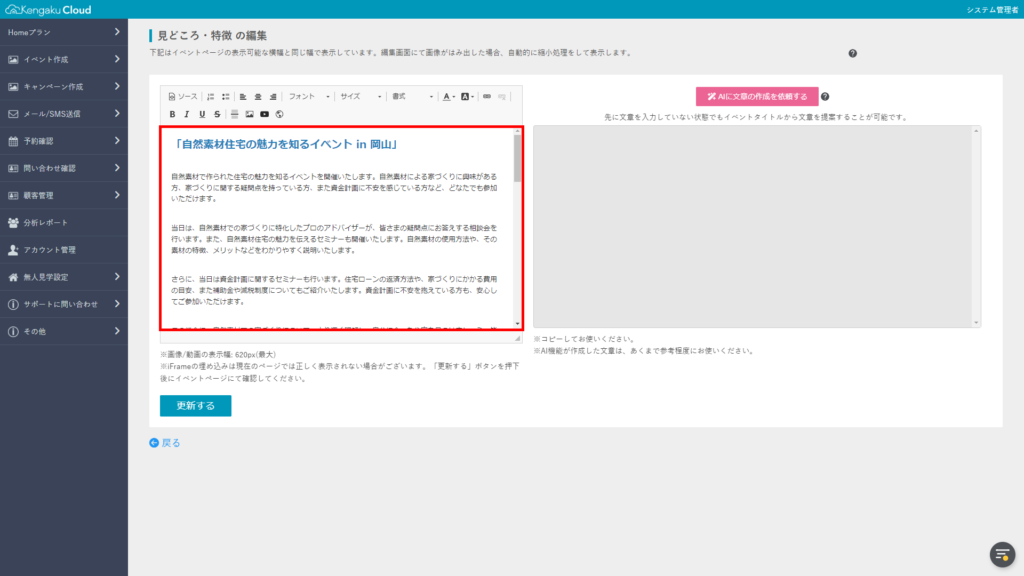
画像の登録
1. 画像を登録します。
- 機能18の[画像]ボタン→[アップロード]→[ファイルを選択]→ドラッグ&ドロップ→[OK]で登録します。
- 画像をアップロードするときは、ドラッグ&ドロップで配置するとうまくいきます。
- 画像と動画の表示サイズは、640px(最大) × 360pxです。縦長や幅の大きいサイズの画像や動画は正しく表示されない場合があります。
ドラッグ&ドロップ
- パソコンのフォルダで画像をマウスで左クリックして、フォルダから直接画面内に挿入することです。
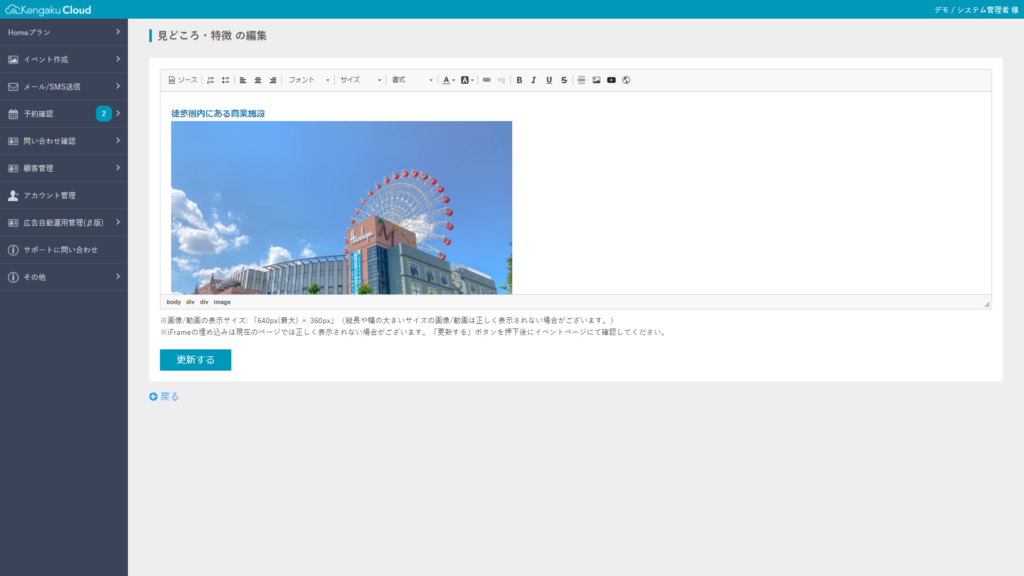
動画の登録
動画をサムネイル付きで埋め込む方法と、文字列にハイパーリンクを挿入する方法の2種類があります。
動画をサムネイル付きで埋め込む
1. 機能19の動画埋め込みボタンをクリックします。
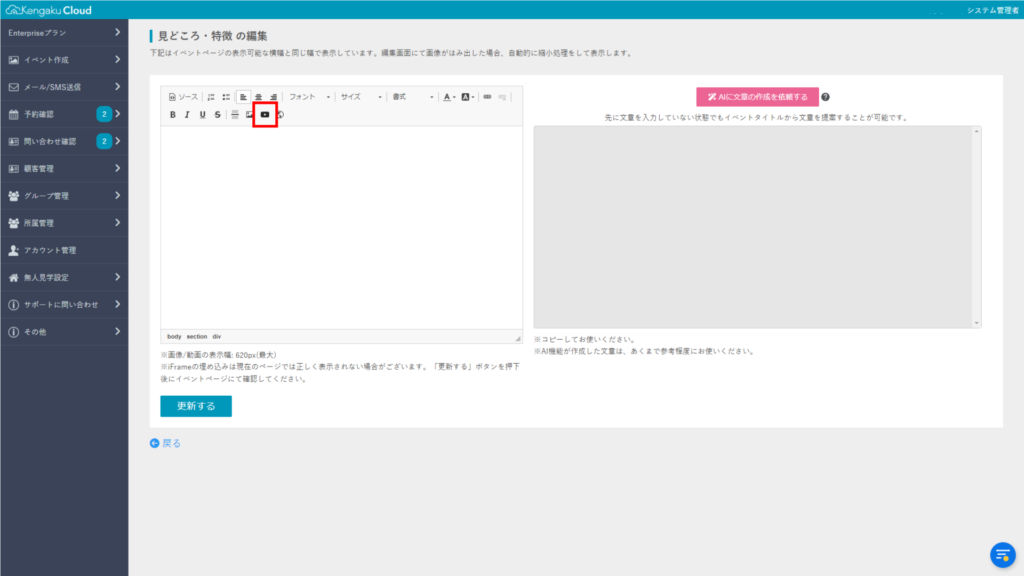
3. 動画のリンクを入力します。
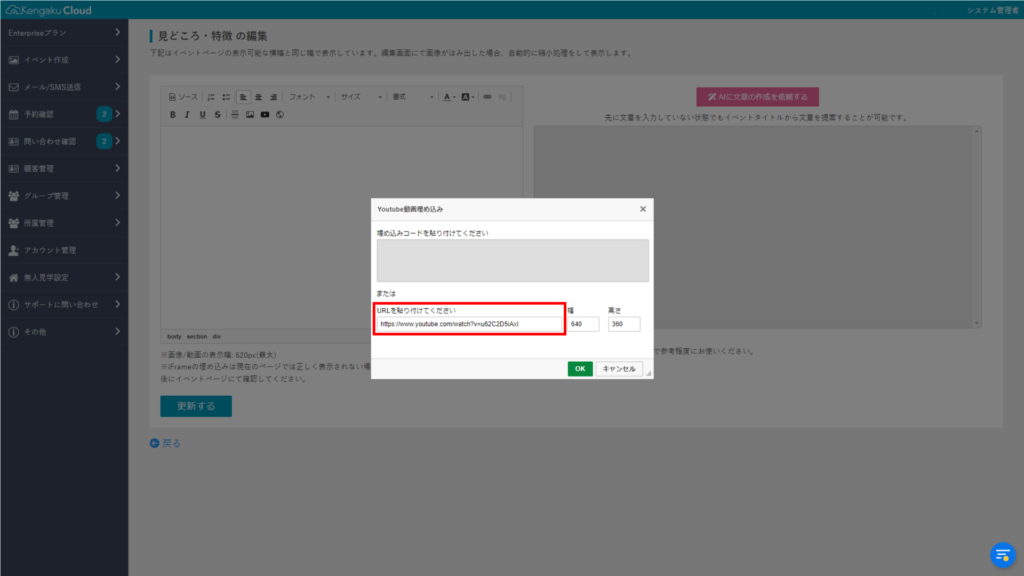
4. [OK]をクリックします。
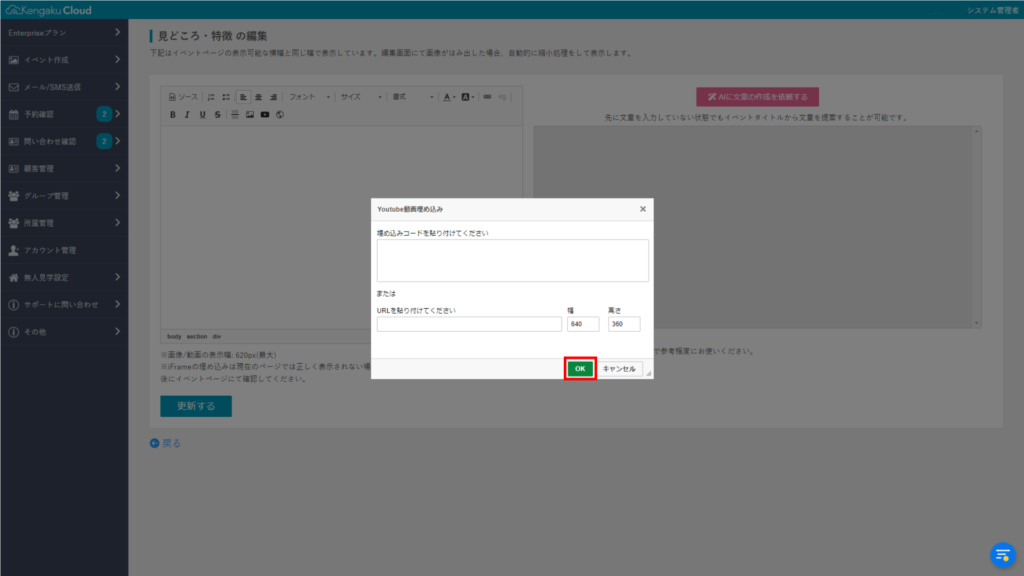
5. [更新する]をクリックします。
サムネイル付きの動画がアップロードできました。
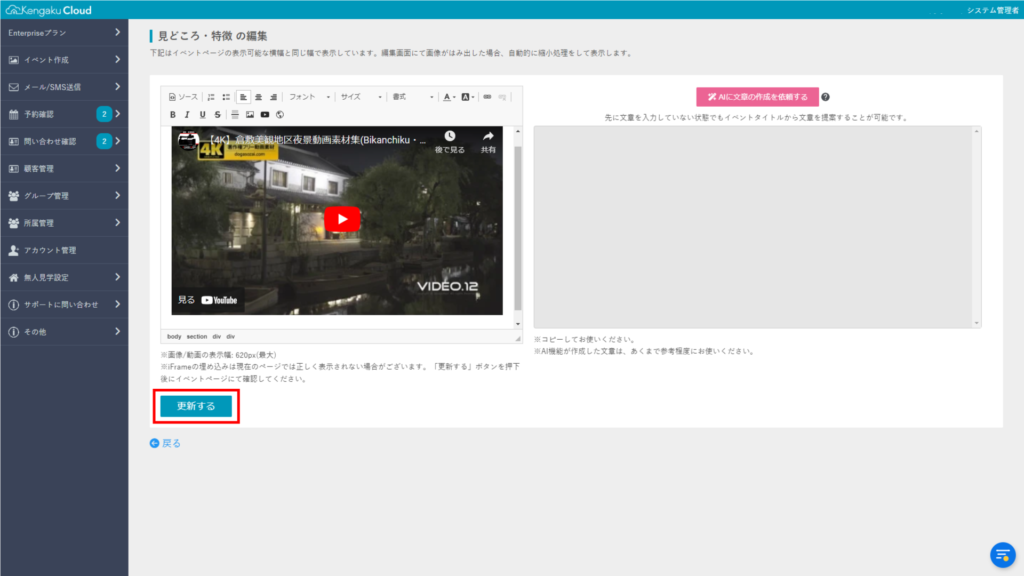
6. 必要に応じて、プレビュー画面で確認します。
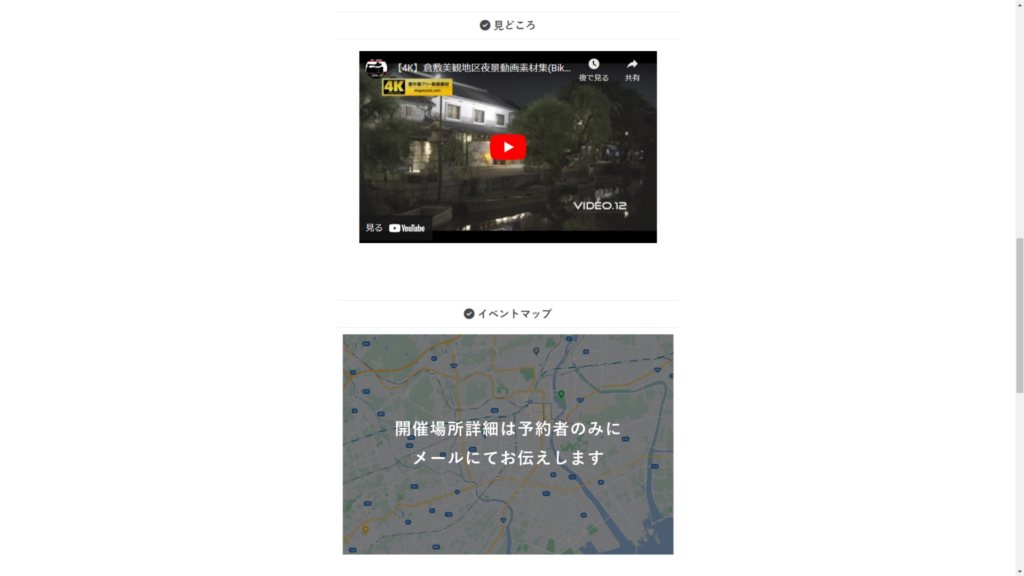
文字列にハイパーリンクを挿入する
1. 機能12のハイパーリンク挿入ボタンをクリックします。
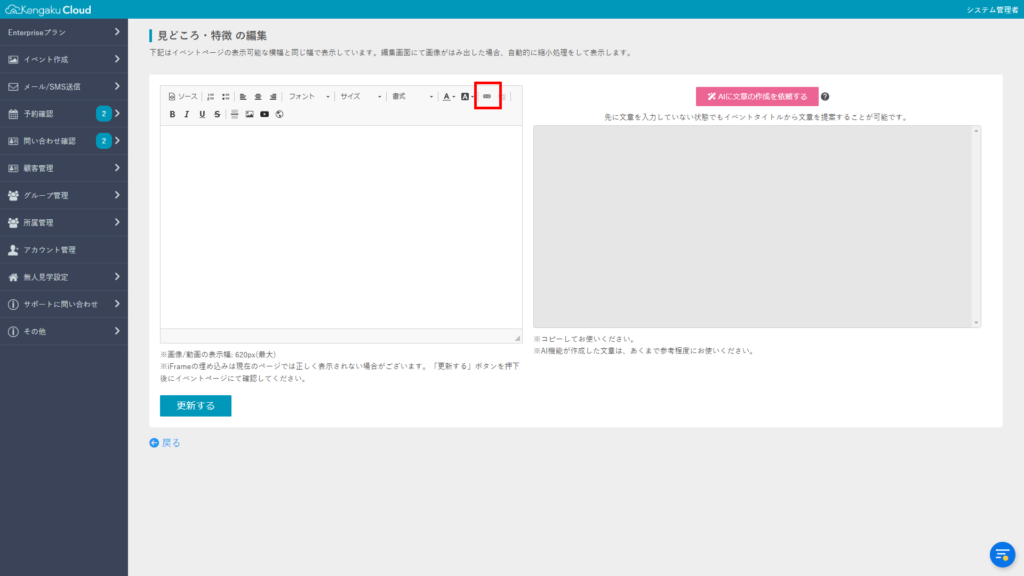
2. リンクを挿入する文字列を入力します。
例として、「3階から一望できる市内の夜景」と入力しました。
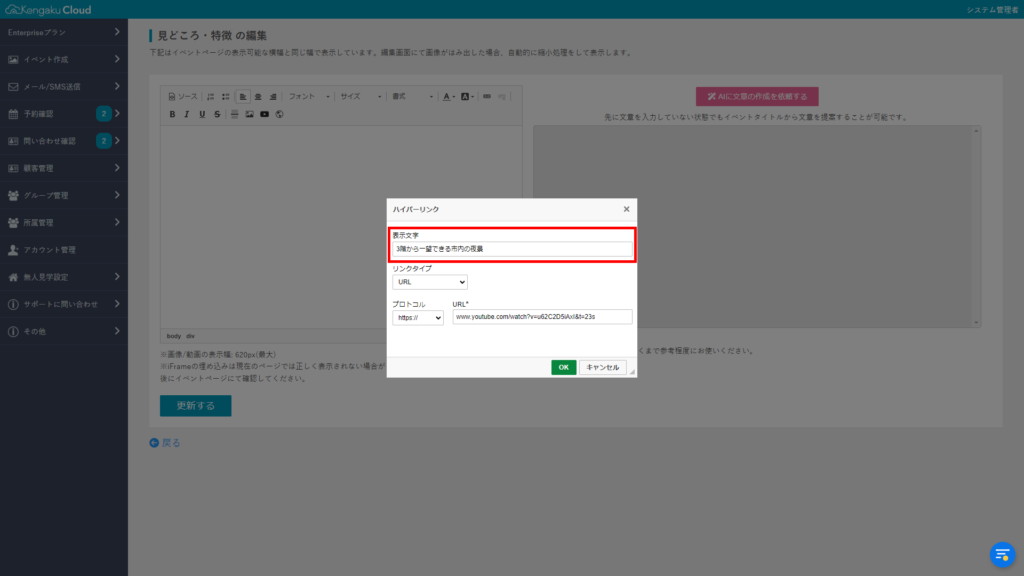
3. [リンクタイプ]は「URL」のまま変更する必要はありません。
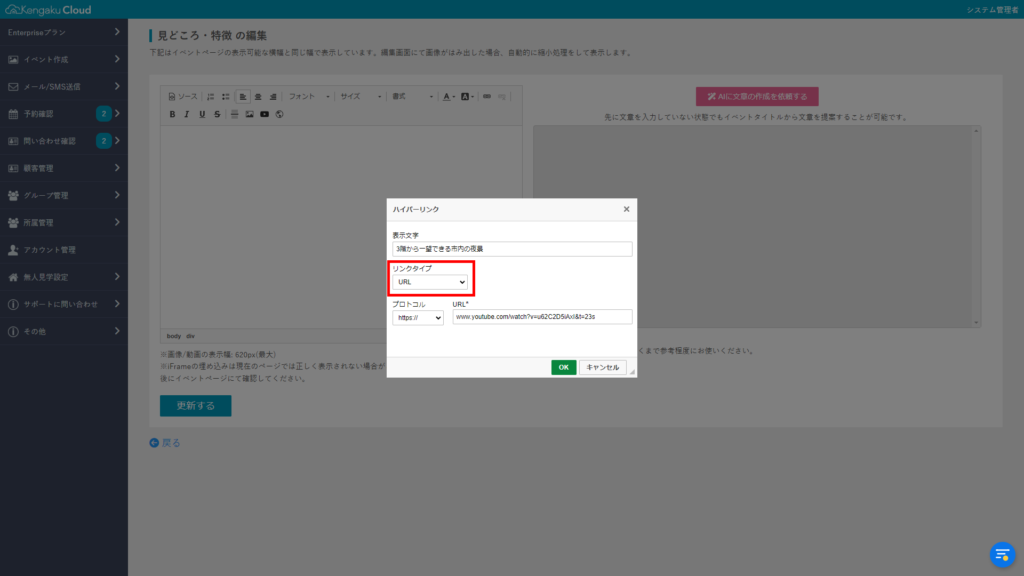
4. YouTubeなど動画のURLを入力します。
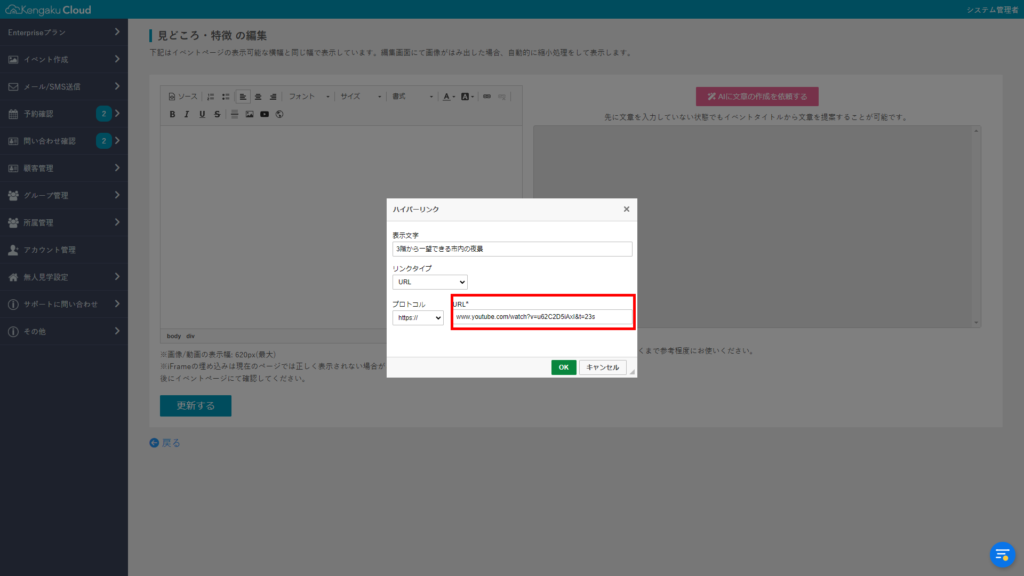
5. [OK]をクリックします。
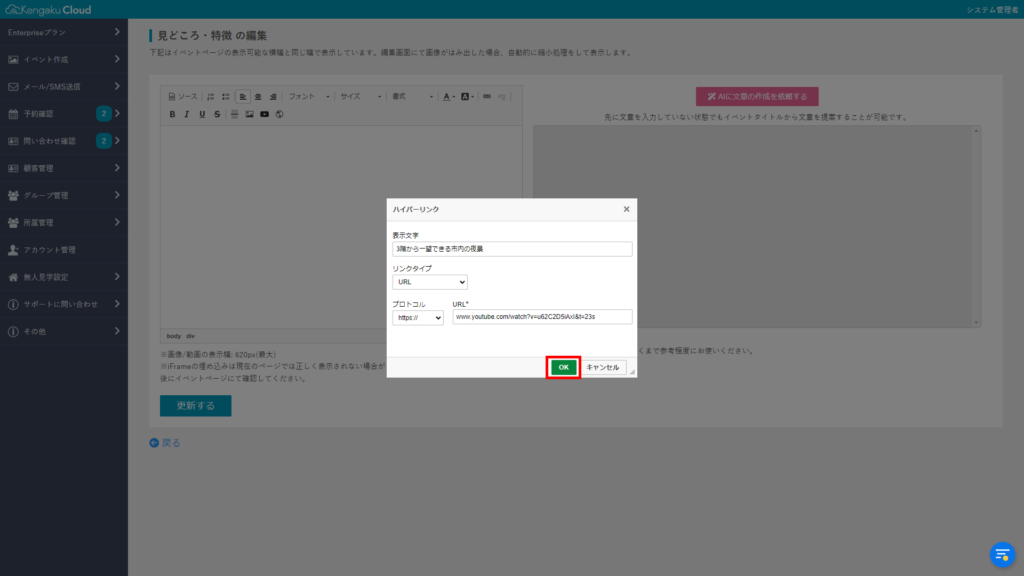
6. 動画のリンクが挿入されたことを確認します。
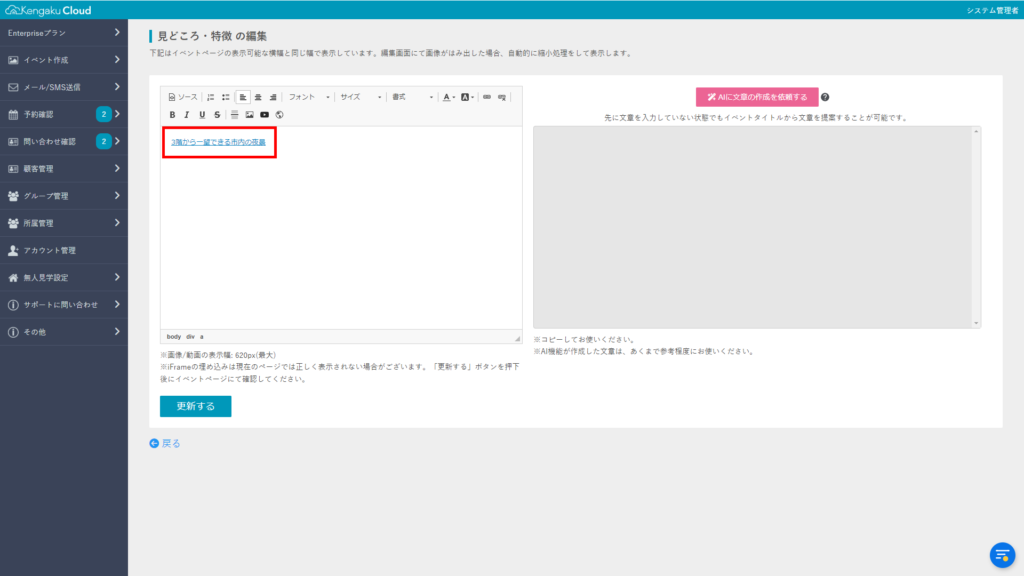
7. [更新する]をクリックします。
動画のリンクが挿入されました。
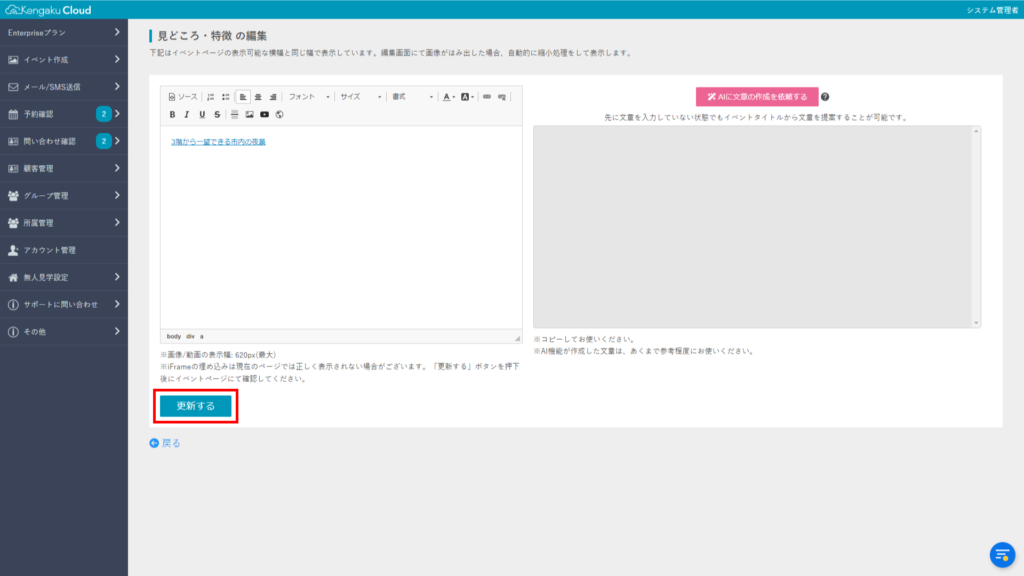
8. 必要に応じて、プレビュー画面で確認します。
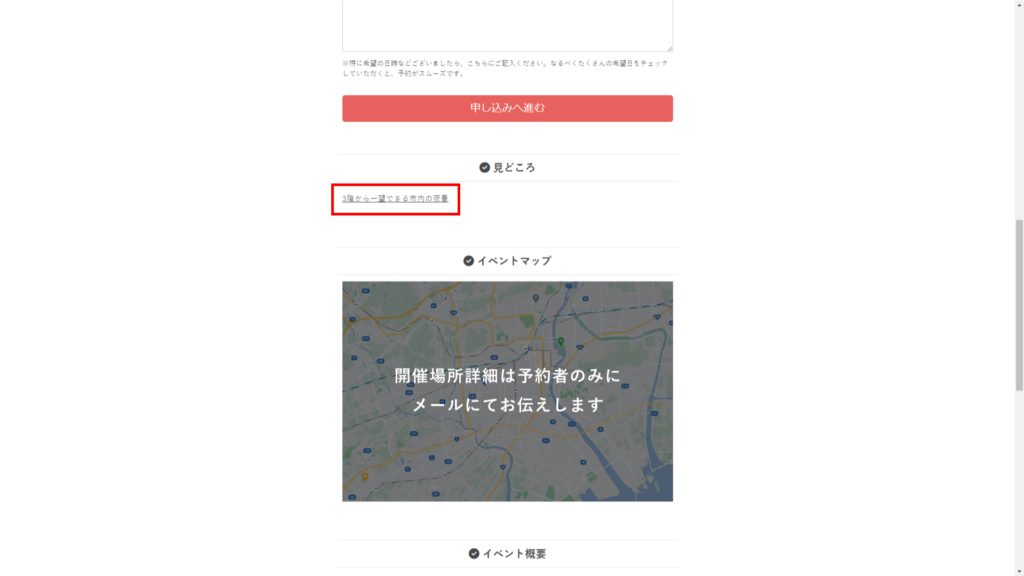
見どころ・特徴を登録する
1. すべての入力が完了したら、[更新する]をクリックします。
見どころ・特徴が登録されました。
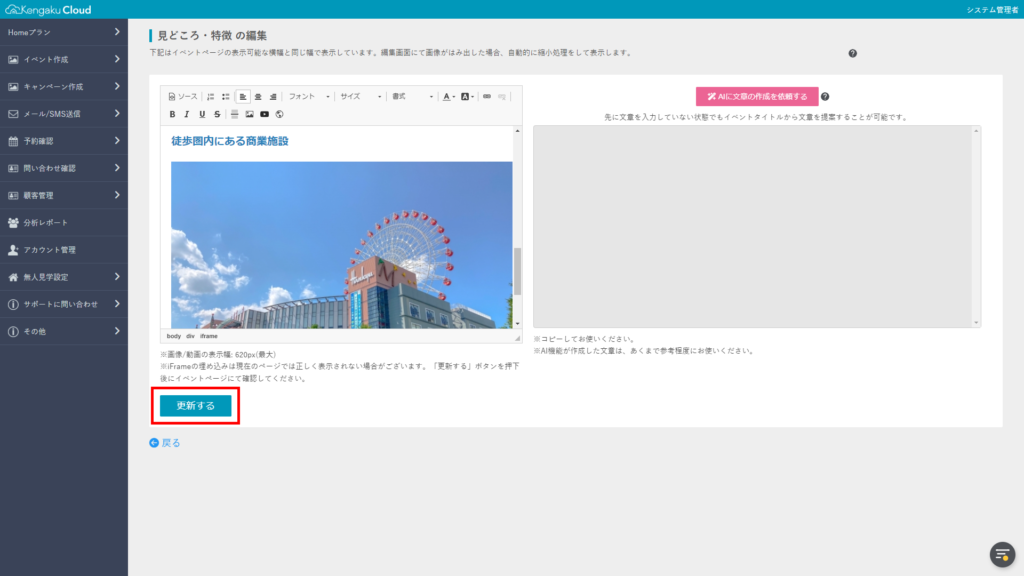
2. 必要に応じて、プレビュー画面で確認します。
関連ページ