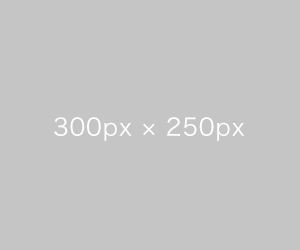イベントの開催日、開催時間、予約の受付間隔・同時受付可能組数を設定します。
- 昼休み(12:00~13:00)などに予約を入れない設定にできます。
- 曜日ごとに開催時間、予約の受付間隔・同時受付可能組数を設定できます。
- 宿泊体験イベントなどで、開催時間の表記を変更したい場合は、こちらをご覧ください。(チェックイン・チェックアウト時間の表記など)
1. イベント管理画面で、[開催日]→[設定]をクリックします。
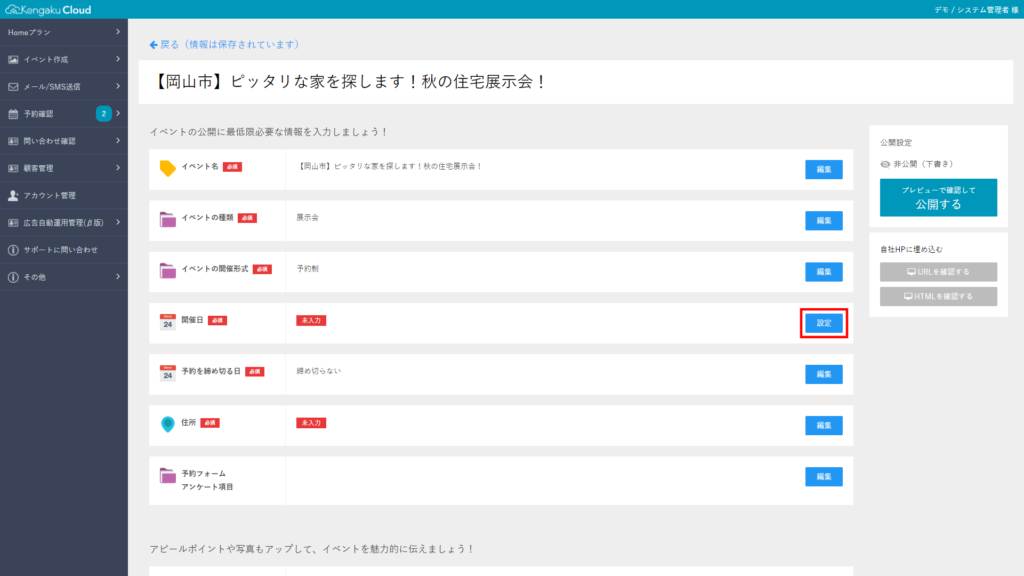
2. イベントの開催日について、あてはまるものをクリックします。
開催日は、次の3つから選択できます。
| 数日間のイベント | 見学会など、土日のみ数日間のイベント |
| 数週間〜数ヶ月間のイベント | 期間限定モデルハウスなど数週間〜数ヶ月間のイベント |
| 終了日未定のイベント | ずっと開催、または終了日未定のイベント |
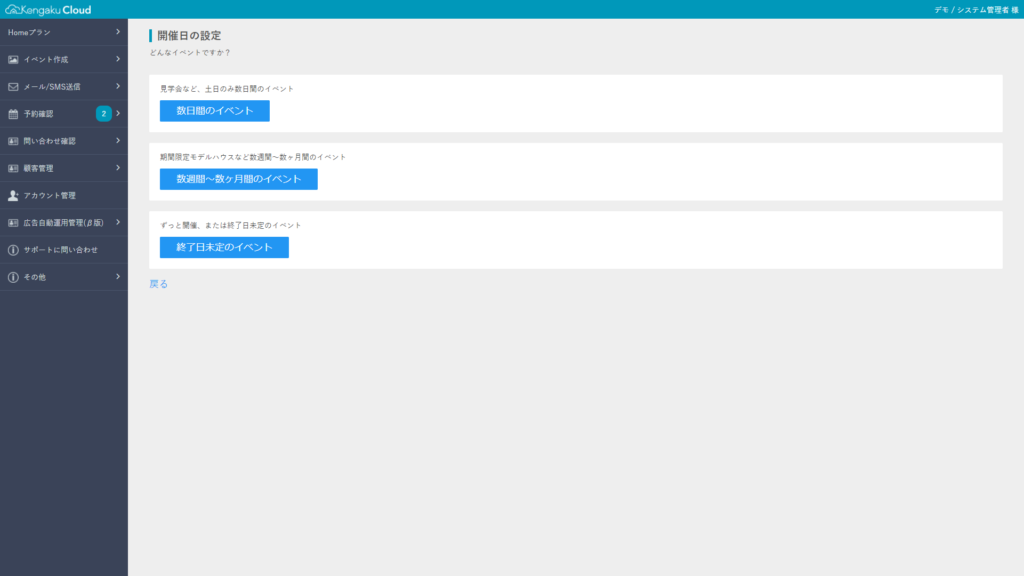
数日間のイベントを設定する
次の2つについて説明します。
- 終日、予約の受付間隔・同時受付可能組数で設定する場合
- 昼休みをはさんで、予約の受付間隔・同時受付可能組数を変更する場合
終日、同じ予約の受付間隔・同時受付可能組数で設定する場合
1. イベントを開催する日の[+]ボタンをクリックします。
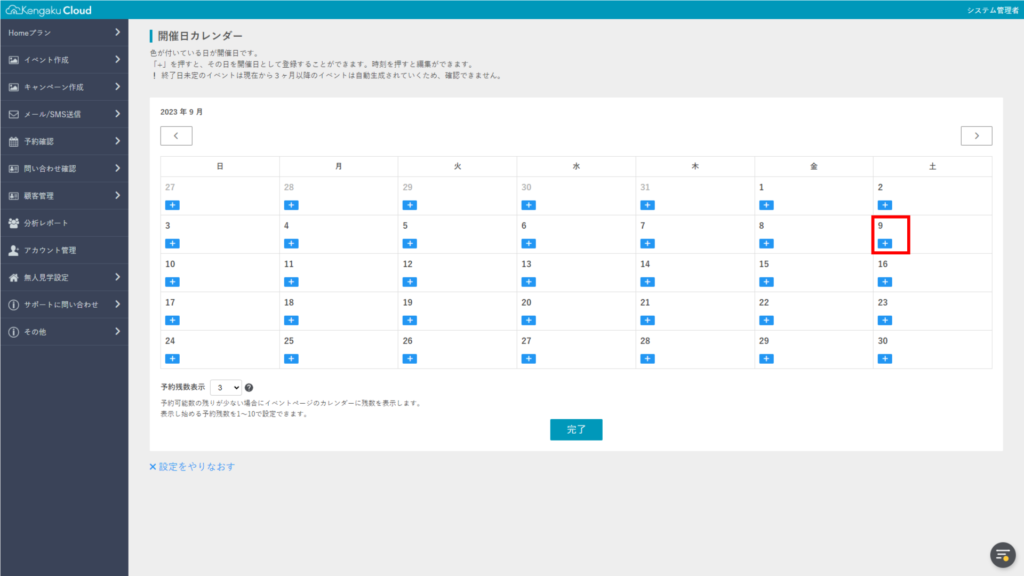
2. イベントの開催時間を設定します。
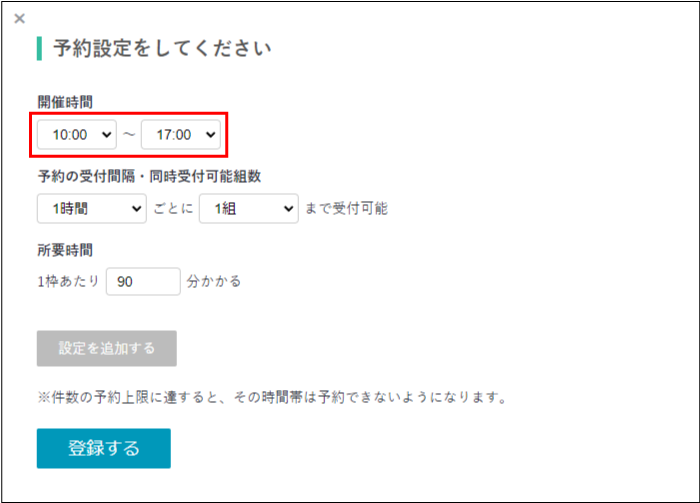
3. 予約の受付間隔・同時受付可能組数を設定します。
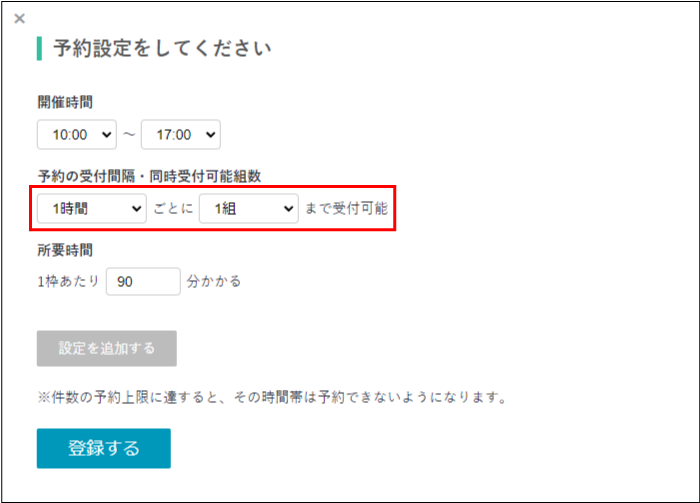
直接入力で受付間隔を設定することもできます。
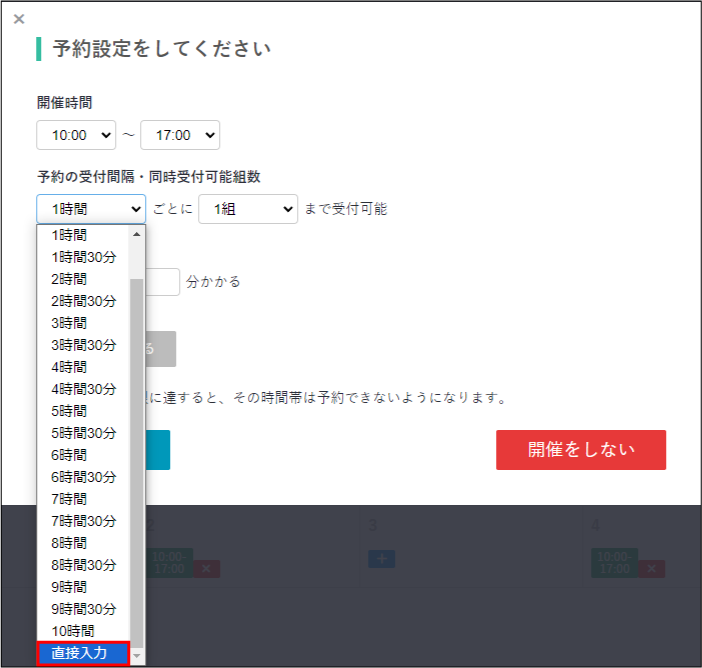
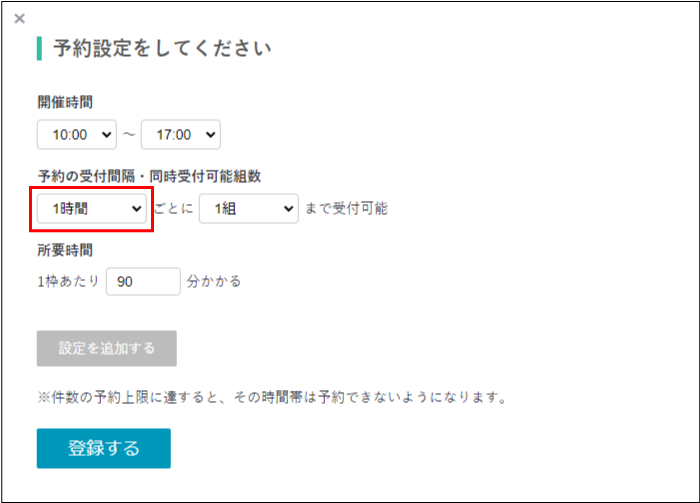
4. 同時受付可能組数を設定します。
上限に達すると、その時間帯は予約できなくなります。
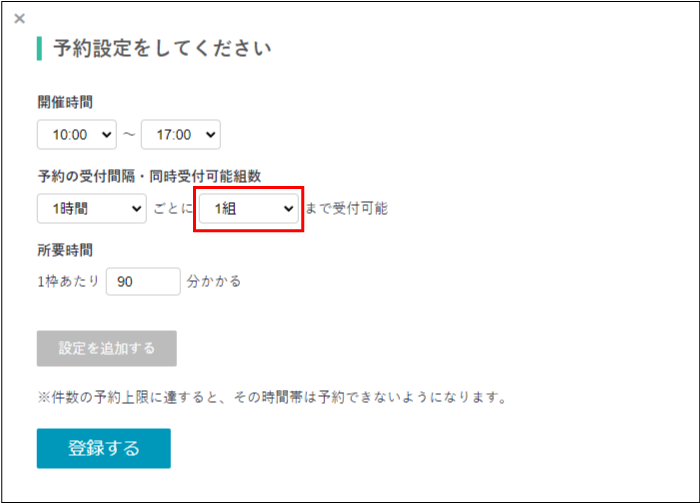
5. 1枠あたりの所要時間を設定します。
例えば、1枠「90分」とした場合に、13:00に予約が入ったときは、次の予約可能時間帯は、15:00になります。
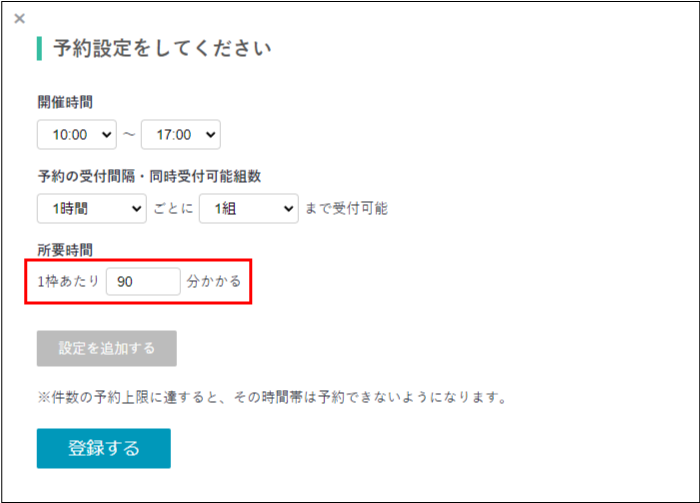
6. 設定が完了したら、[登録する]をクリックします。
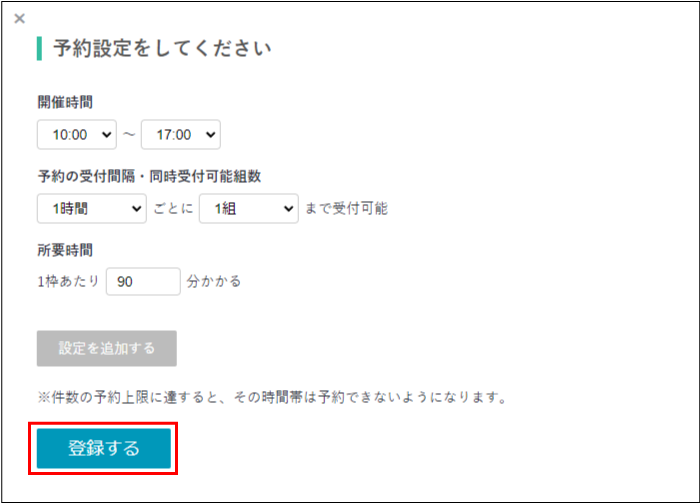
7. イベントが数日間にわたる場合は、手順1から繰り返します。
日付を追加する場合は[+]をクリック、時間を修正する場合は[10:00~17:00](時間帯)をクリック、削除する場合は[×]をクリックします。
8. 必要に応じて、予約残数表示を設定します。
- 1~10までの数字を設定できます。
- 「5」に設定した場合、予約残数が6以上の場合、予約カレンダーに「◎」が表示されます。予約残数が5の場合「残5」、予約残数が4の場合「残4」表示されます。
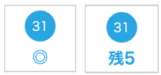
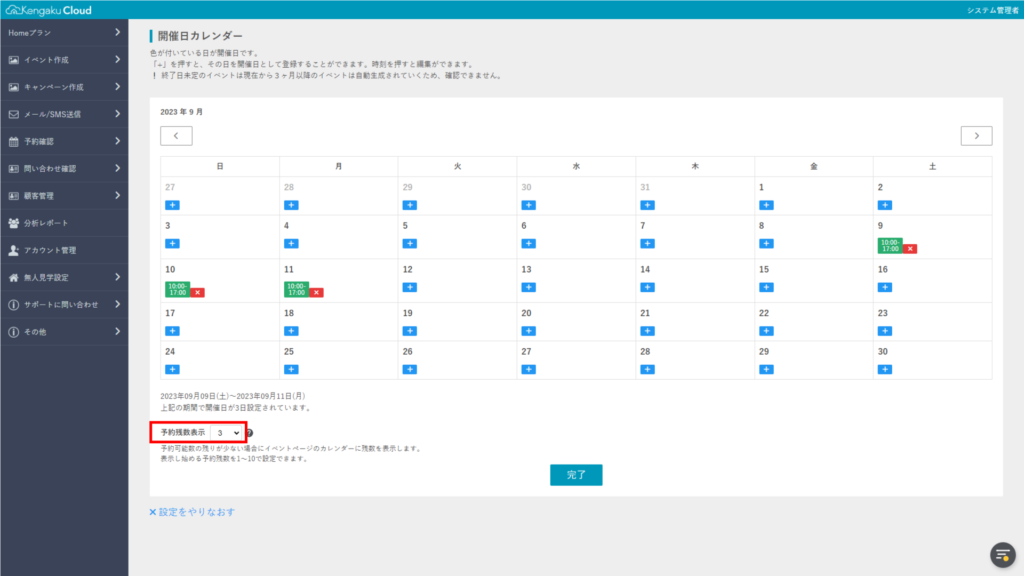
9. 設定が完了したら、[完了]をクリックします。
昼休みをはさんで、予約の受付間隔・同時予約可能組数を変更する場合
昼休み(12:00~13:00)をはさんで、受付間隔・同時予約可能組数を変更する場合は、次のように設定します。
1. イベントを開催する日の[+]ボタンをクリックします。
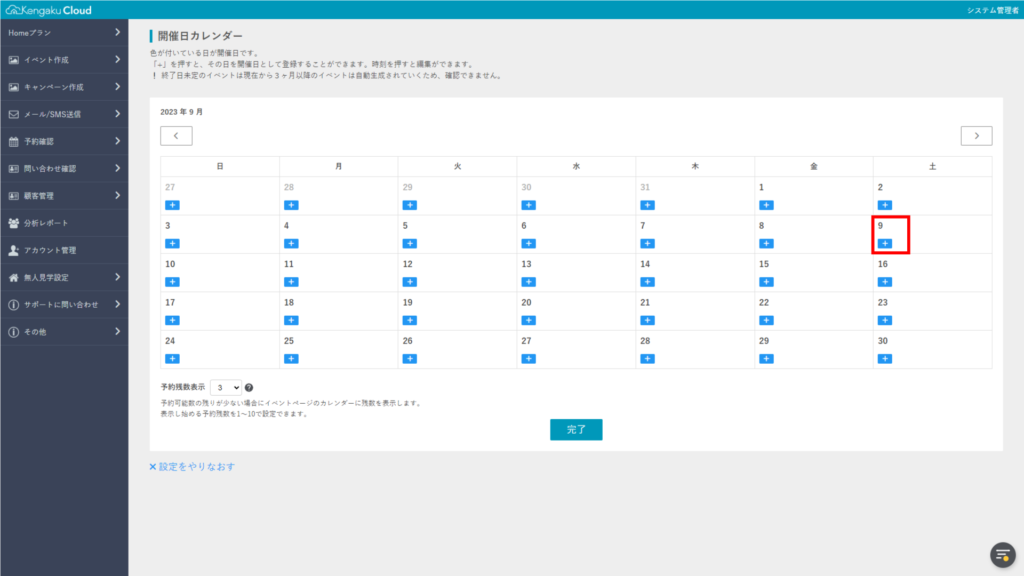
2. 午前の開催時間を設定します。
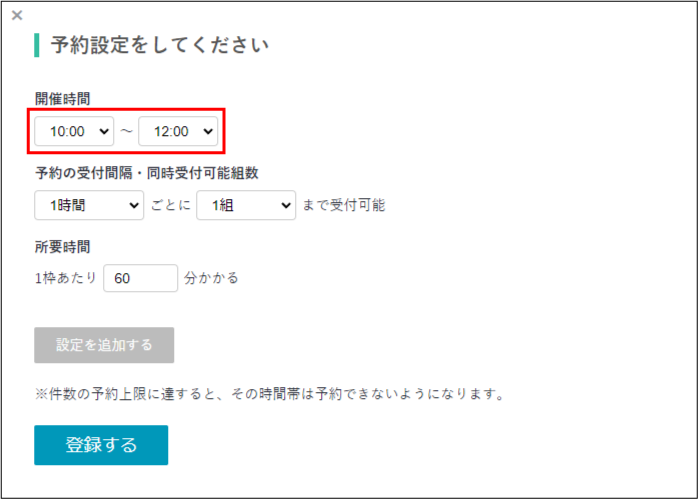
3. 予約の受付間隔・同時受付可能組数を設定します。
直接入力で受付間隔を設定する場合は、こちらをご覧ください。
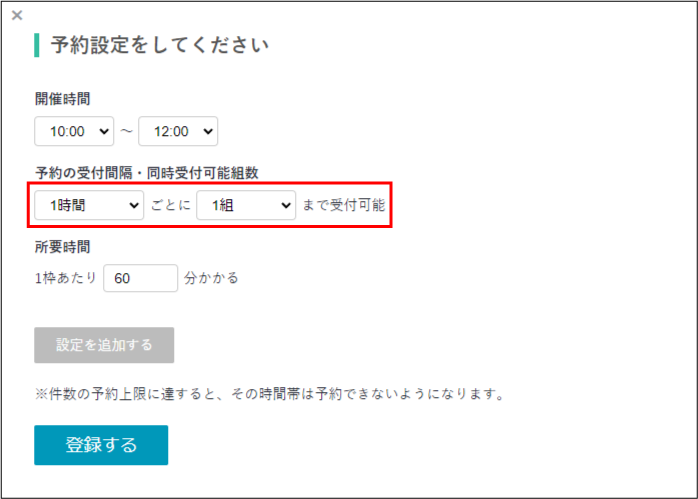
4. 1枠あたりの所要時間を設定します。
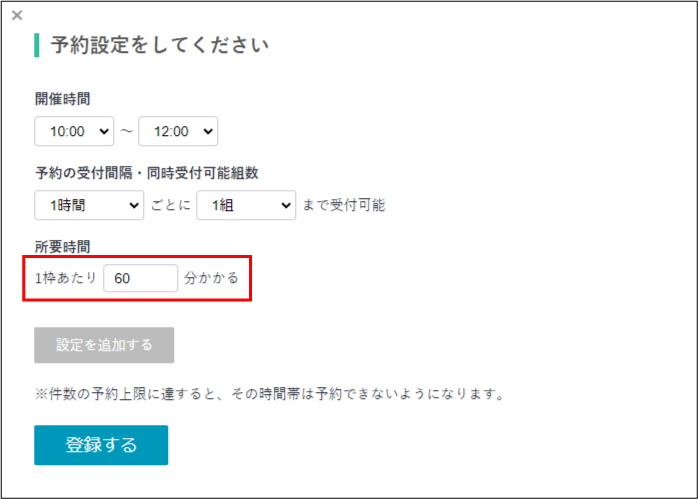
5. [設定を追加する]をクリックします。
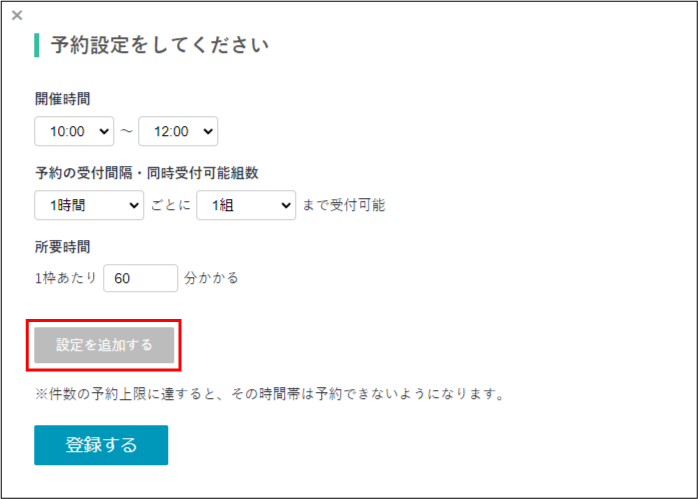
6. 午後の開催時間を設定します。
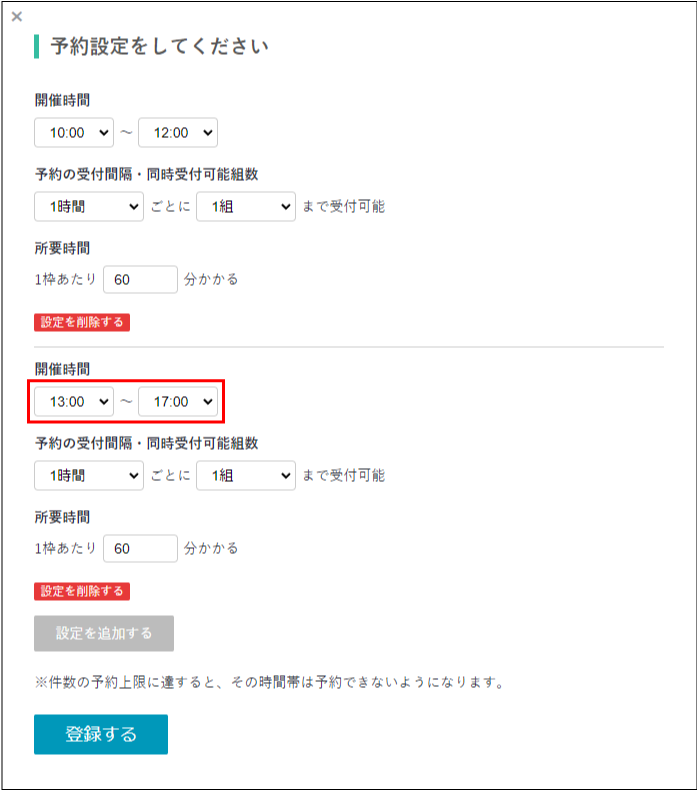
7. 予約の受付間隔・同時受付可能組数を設定します。
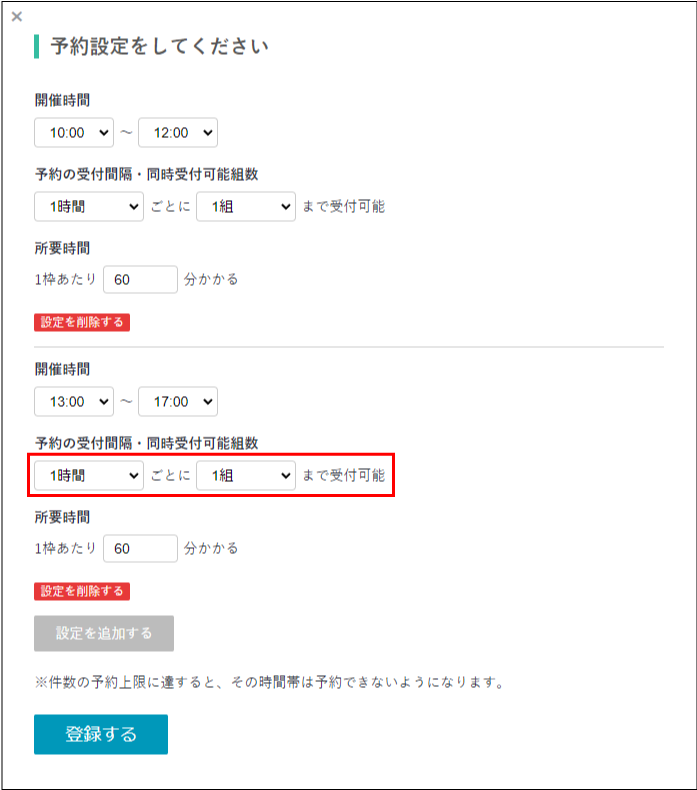
8. 1枠あたりの所要時間を設定します。
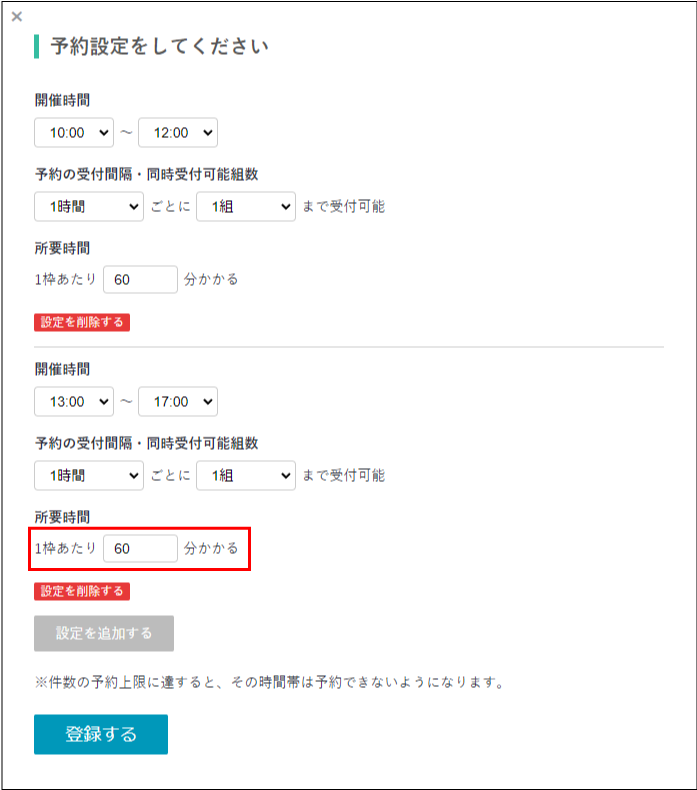
9. 削除する場合は、[設定を削除する]をクリックします。
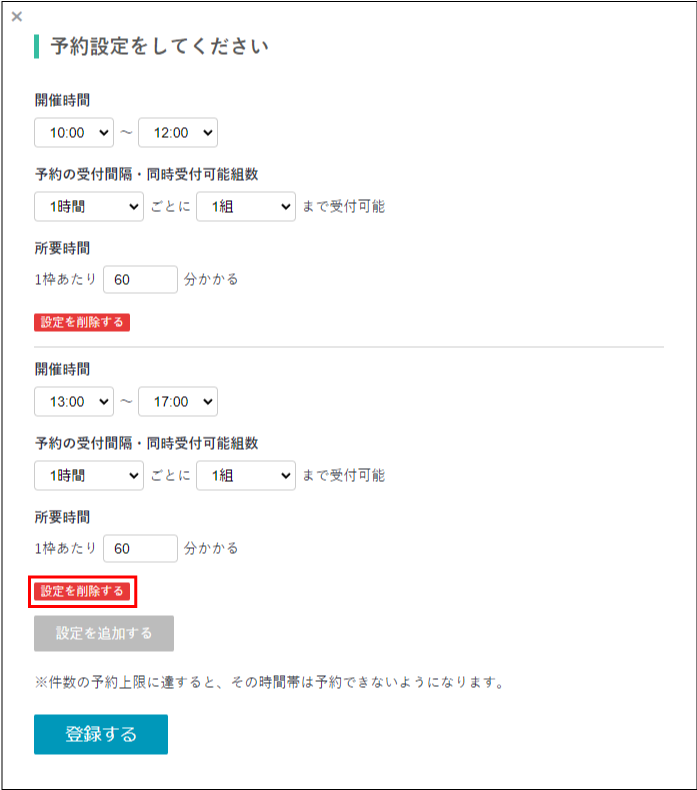
10. さらに休憩時間、予約の受付間隔を追加したい場合は、[設定を追加する]をクリックします。
設定数に上限はありません。
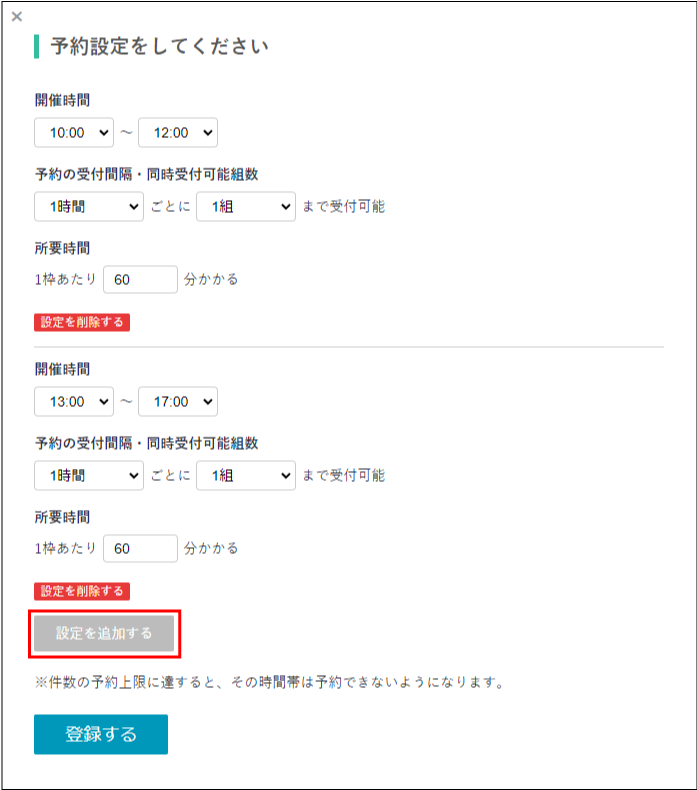
11. 設定が完了したら、[登録する]をクリックします。
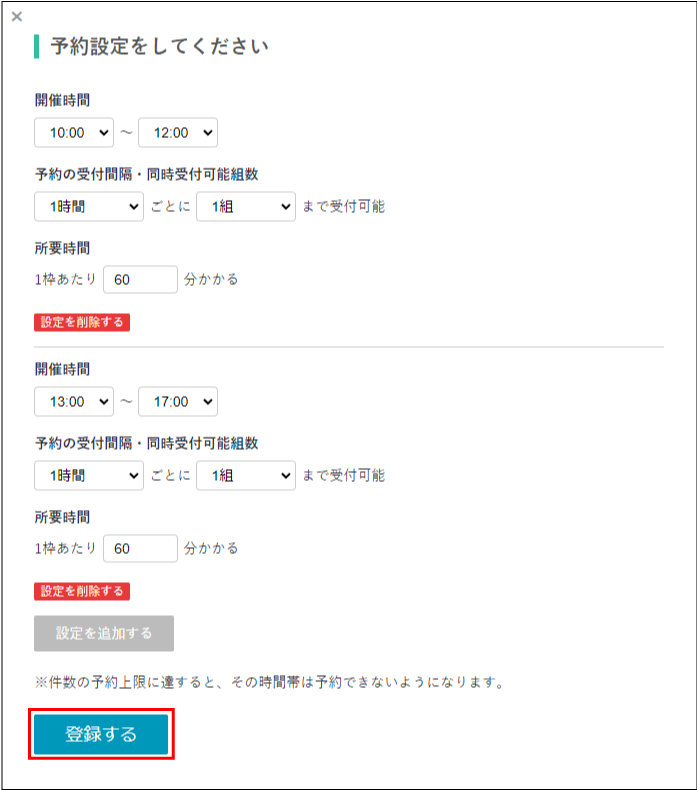
12. イベントが数日間にわたる場合は、手順1から繰り返します。
日付を追加する場合は[+]をクリック、時間を修正する場合は[10:00~17:00](時間帯)をクリック、削除する場合は[×]をクリックします。
13. 必要に応じて、予約残数表示を設定します。
14. 設定が完了したら、[完了]をクリックします。
数週間〜数ヶ月間のイベントを設定する
次の2つについて説明します。
- 終日、同じ予約の受付間隔・同時受付可能組数で設定する場合
- 昼休みをはさんで、同じ予約の受付間隔・同時受付可能組数を変更する場合
終日、同じ予約の受付間隔・同時受付可能組数で設定する場合
1. 開催期間をカレンダーで選びます。
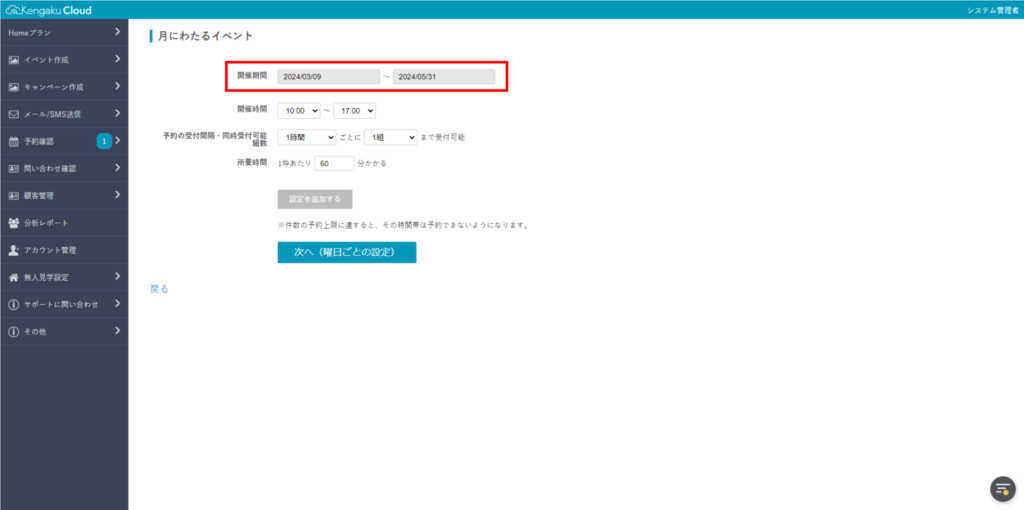
2. イベントの開催時間を設定します。
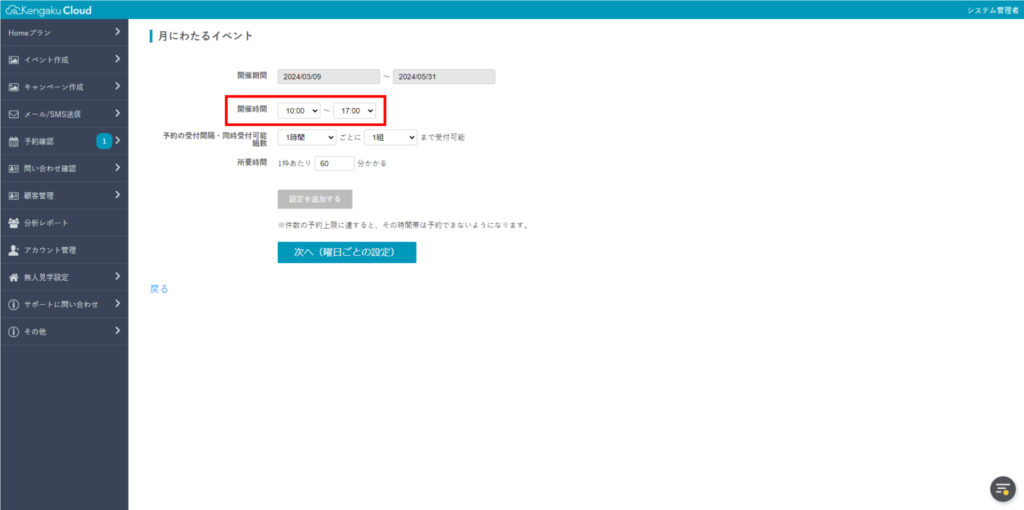
3. 予約の受付間隔・同時受付可能組数を設定します。
- 予約の上限数に達すると、その時間帯は予約できなくなります。
- 直接入力で受付間隔を設定する場合は、こちらをご覧ください。
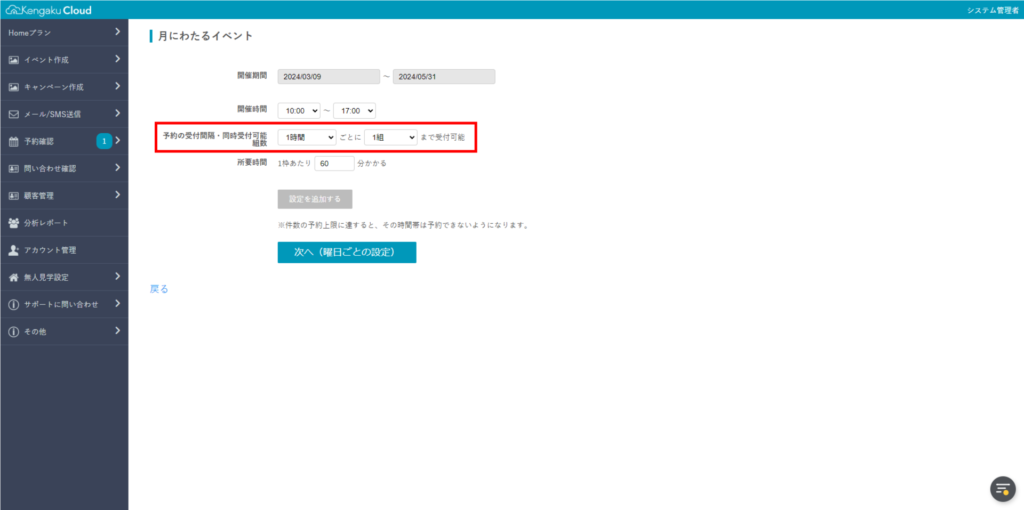
4. 1枠あたりの所要時間を設定します。
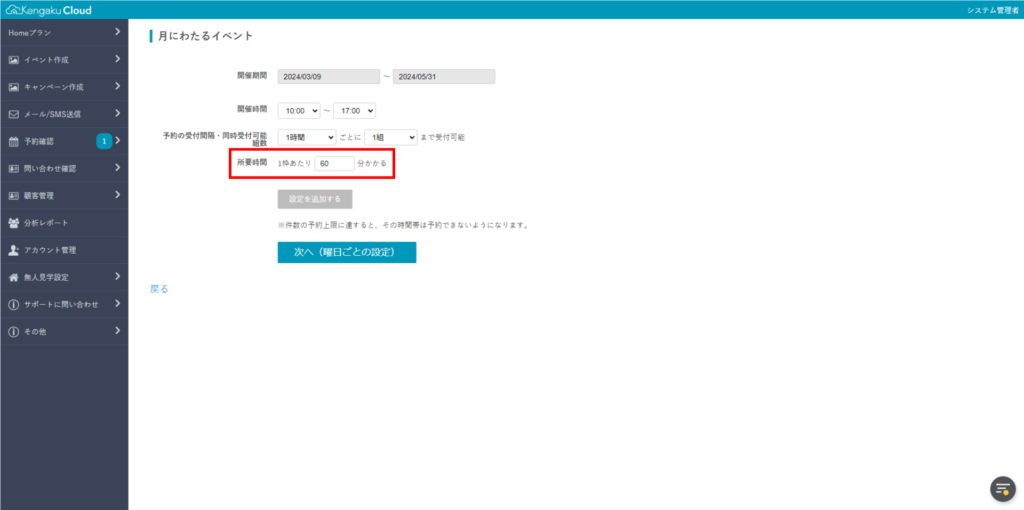
5. 設定が完了したら、[次へ(曜日ごとの設定)]をクリックします。
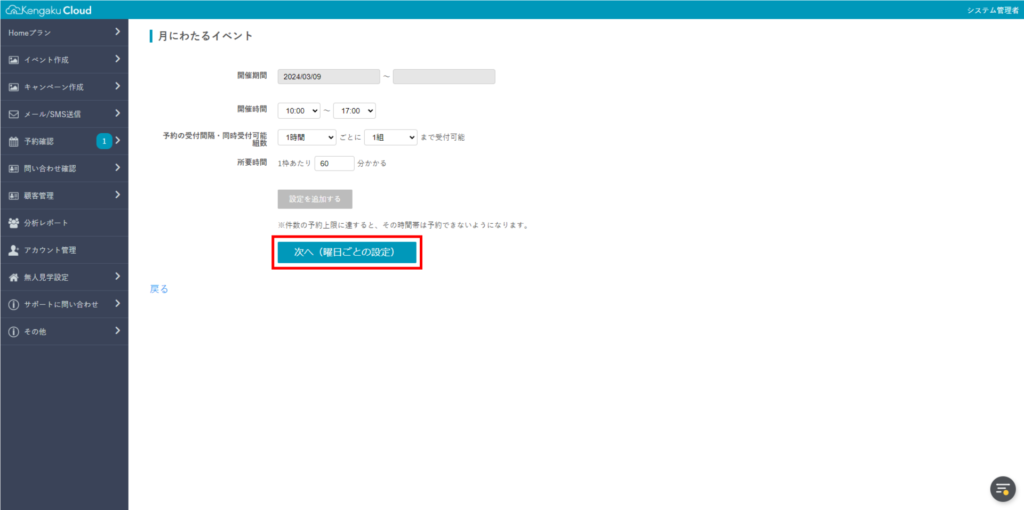
6. 曜日ごとに開催時間や、同時受付組数が異なる場合は設定します。イベント開催なしの日も設定できます。
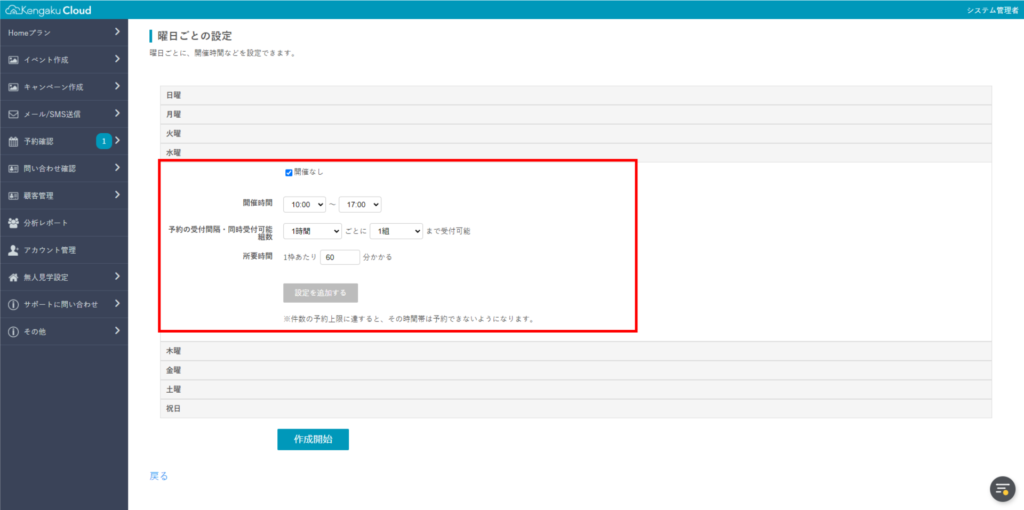
7. 設定が完了したら、[作成開始] をクリックします。
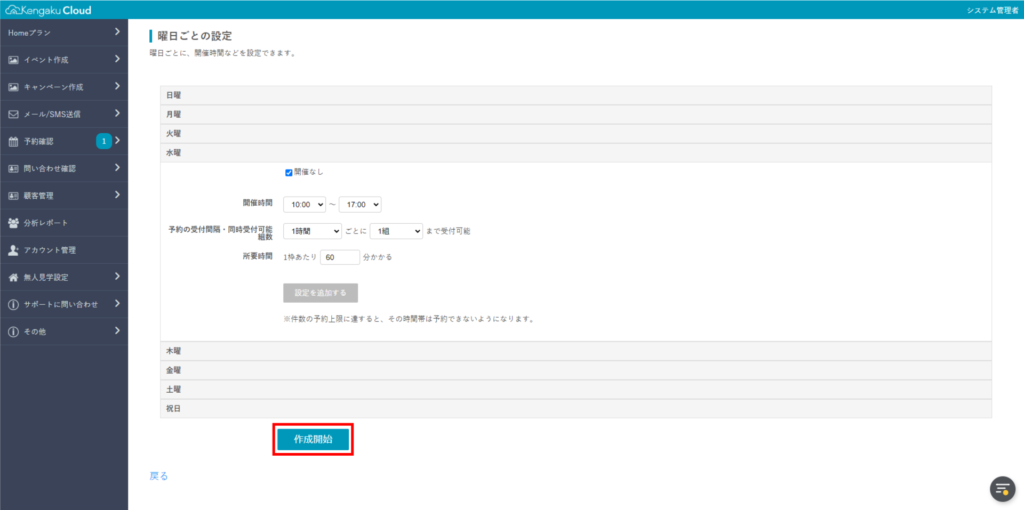
8. 曜日別のスケジュールが作成できたことを確認します。
日付を追加する場合は[+]をクリック、時間を修正する場合は[10:00~17:00](時間帯)をクリック、削除する場合は[×]をクリックします。
9. 必要に応じて、予約残数表示を設定します。
10. 問題がなければ、[完了]をクリックします。
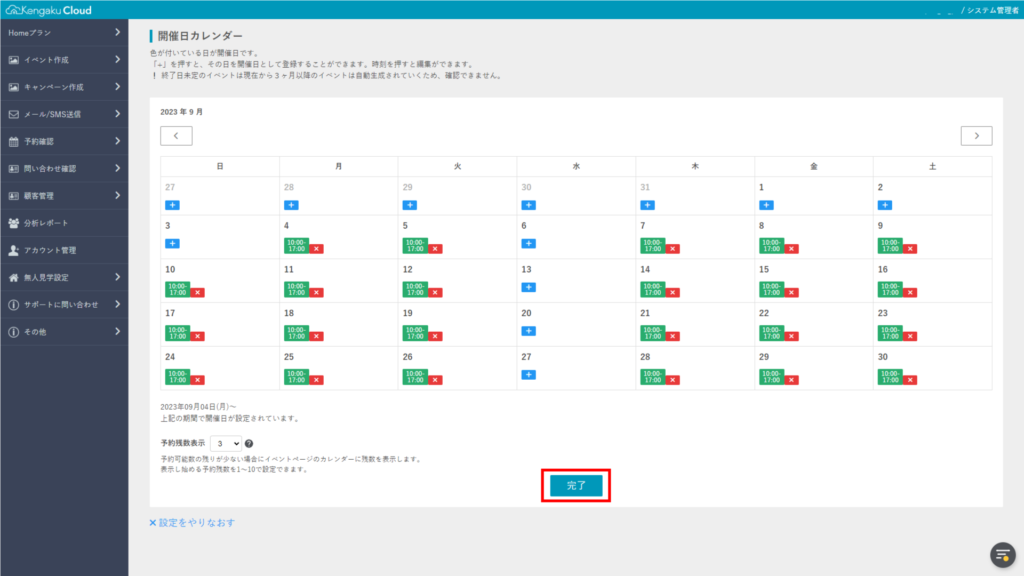
昼休みをはさんで、予約の受付間隔・同時受付可能組数を変更する場合
昼休み(12:00~13:00)をはさんで、予約の受付間隔・同時受付可能組数を変更する場合は、次のように設定します。
1. 開催期間をカレンダーで選びます。
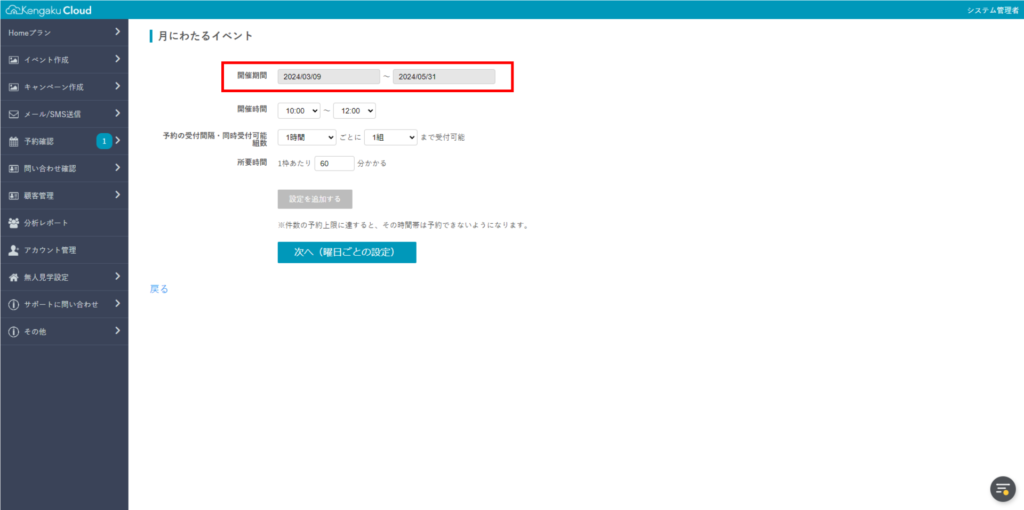
2. 午前の開催時間を設定します。
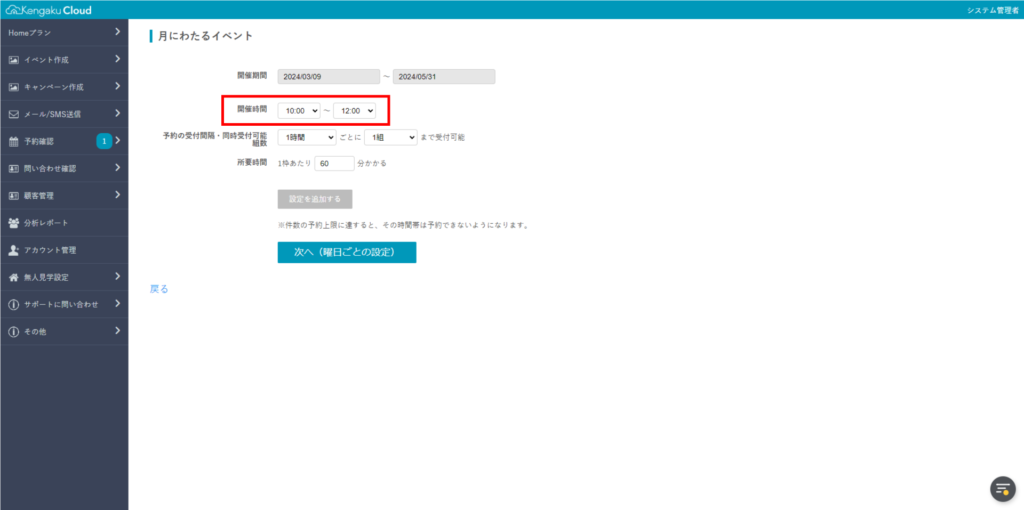
3. 予約の受付間隔・同時受付可能組数を設定します。
直接入力で受付間隔を設定する場合は、こちらをご覧ください。
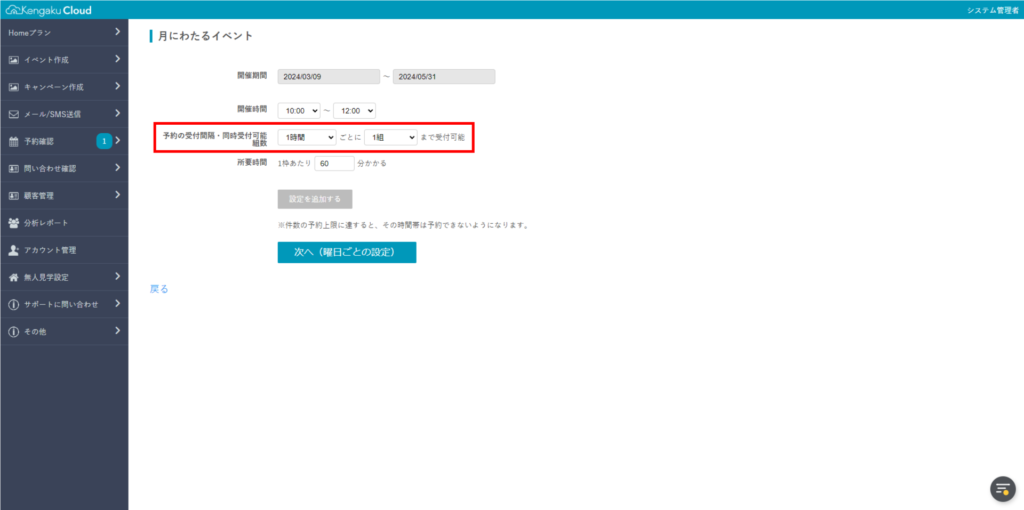
4. 1枠あたりの所要時間を設定します。
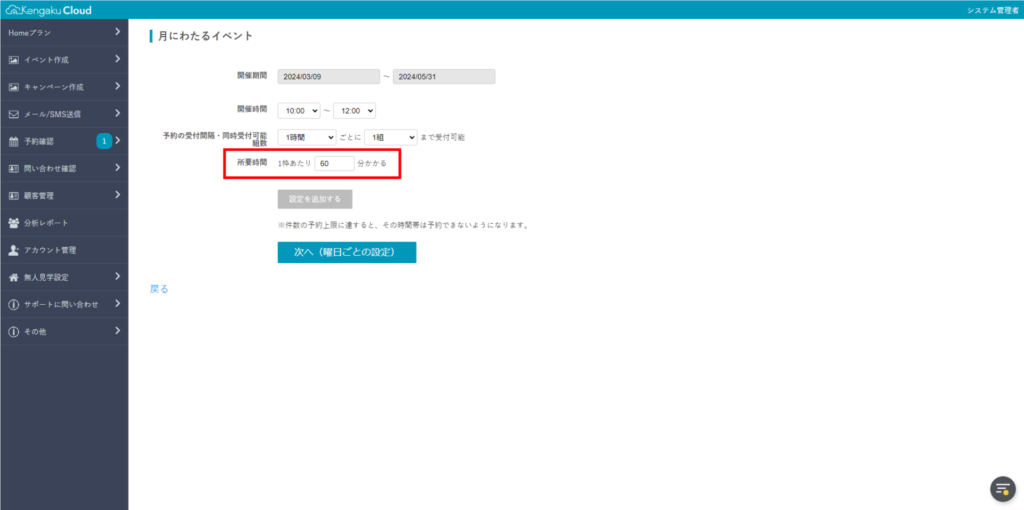
5. [設定を追加する]をクリックします。
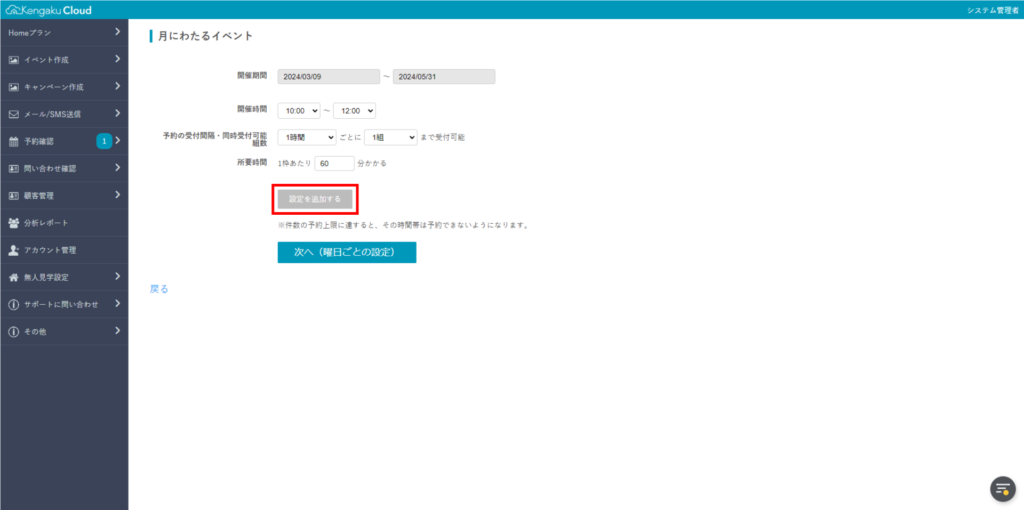
6. 午後の開催時間を設定します。
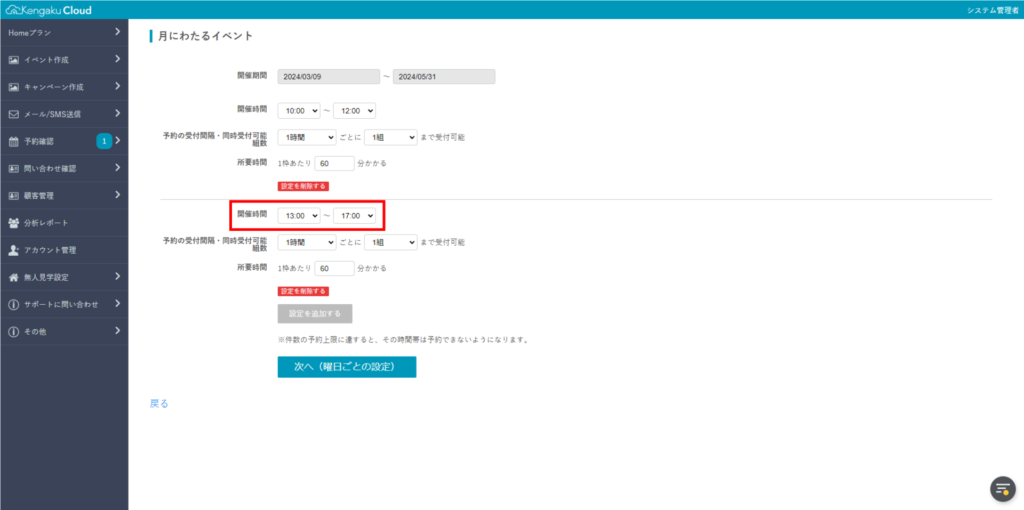
7. 予約の受付間隔・受付可能組数を設定します。
直接入力で受付間隔を設定する場合は、こちらをご覧ください。
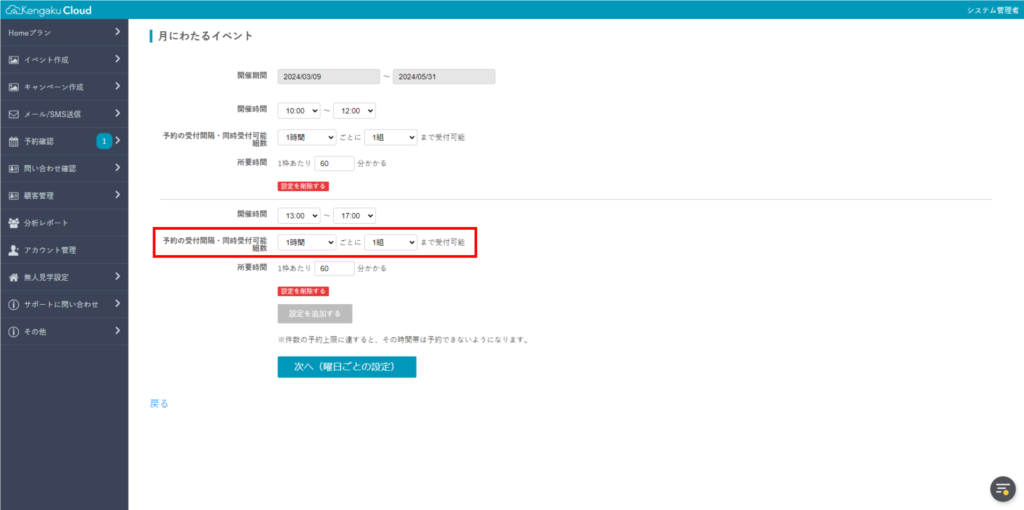
8. 1枠あたりの所要時間を設定します。
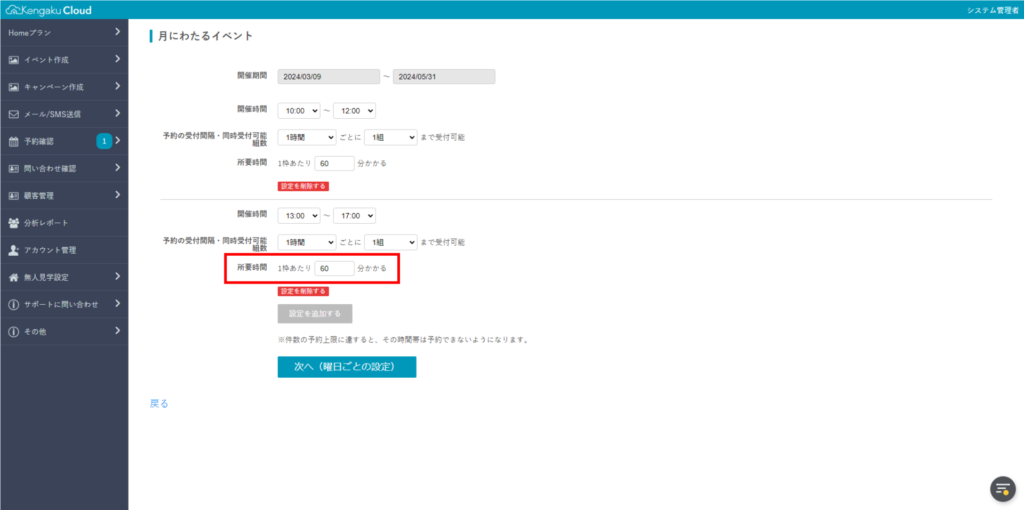
9. 設定を削除する場合は、[設定を削除する]をクリックします。
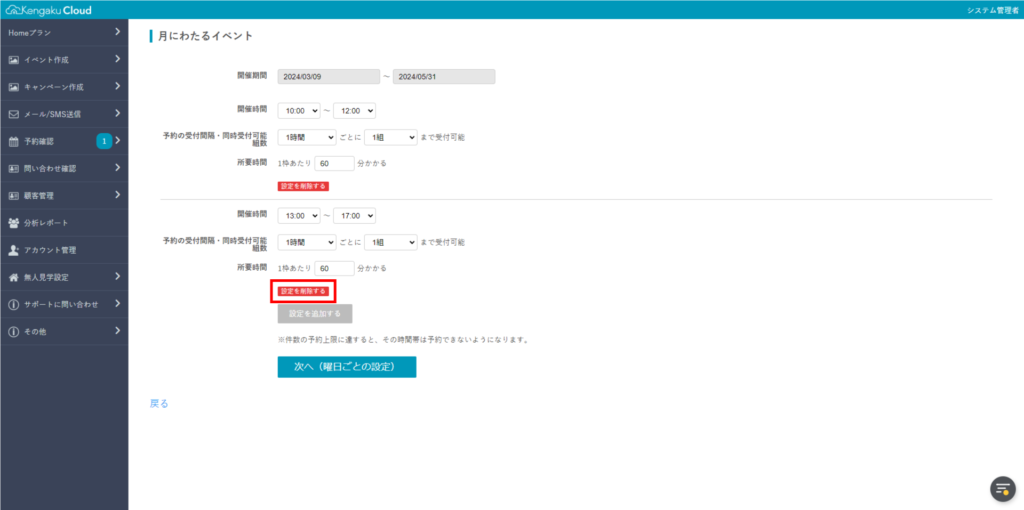
10. さらに休憩時間、予約の受付間隔を追加したい場合は、[設定を追加する]をクリックします。
設定数に上限はありません。
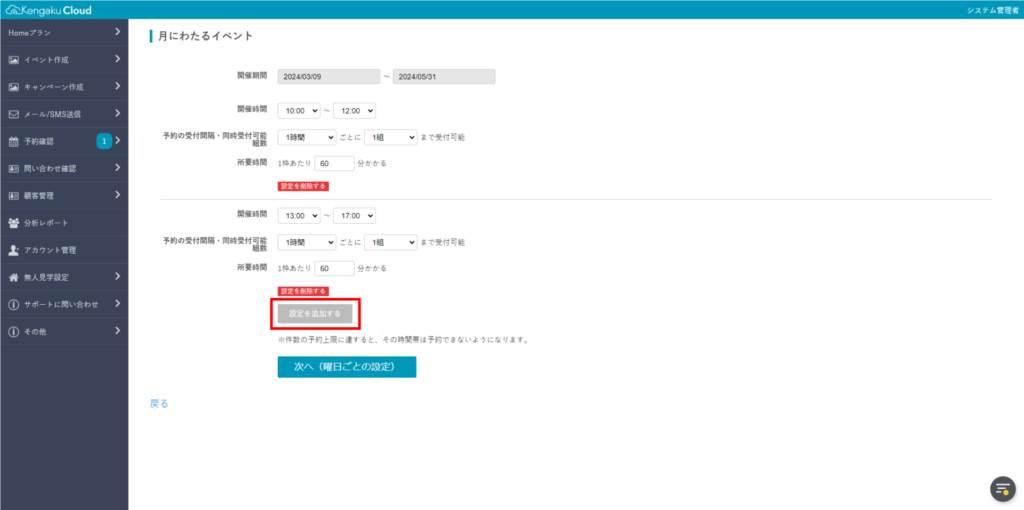
11. 設定が完了したら、[次へ(曜日ごとの設定)]をクリックします。
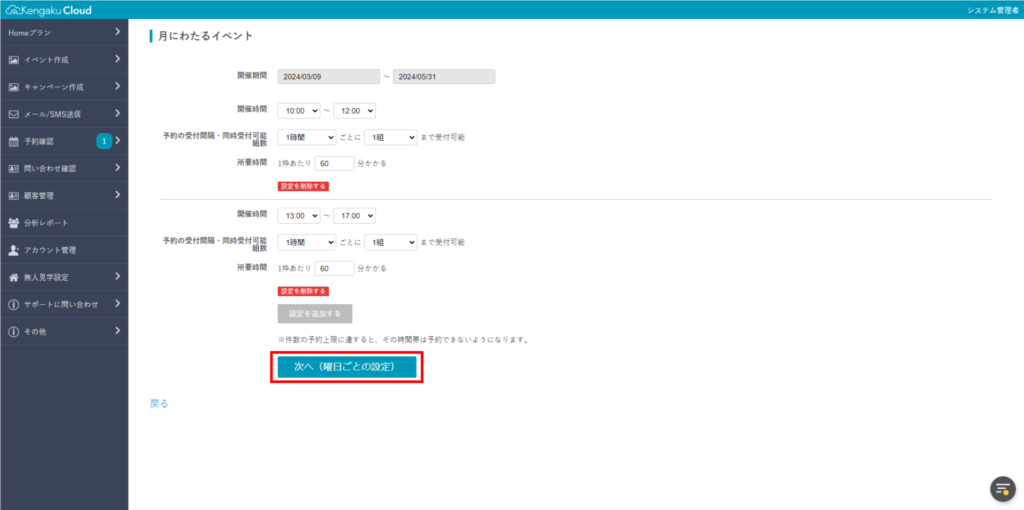
12. 曜日ごとに開催時間や、予約の受付間隔・同時受付可能組数が異なる場合は設定します。イベント開催なしの日も設定できます。
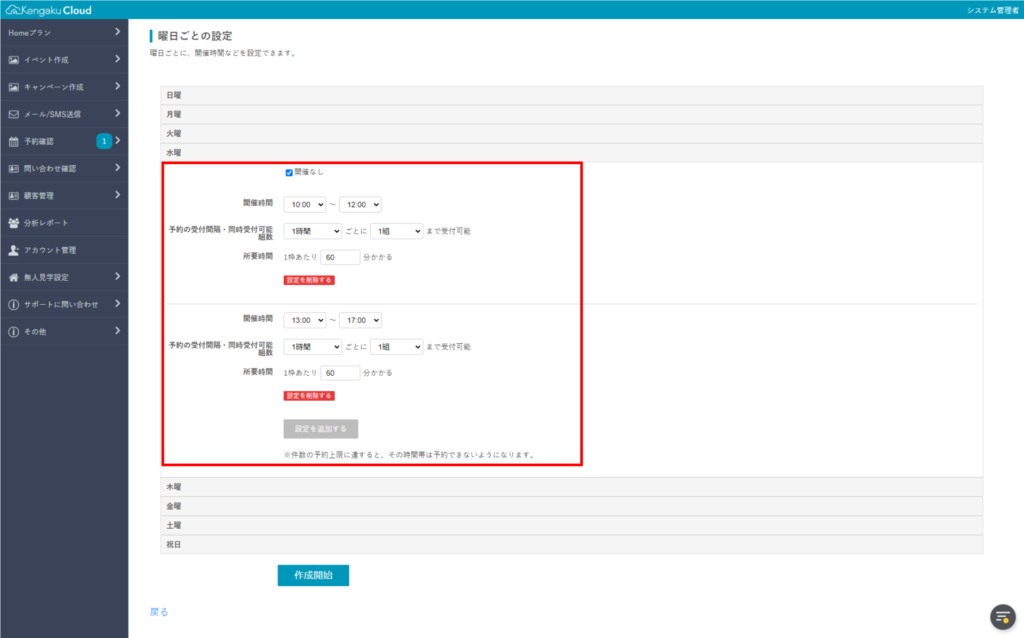
13. 設定が完了したら、[作成開始] をクリックします。
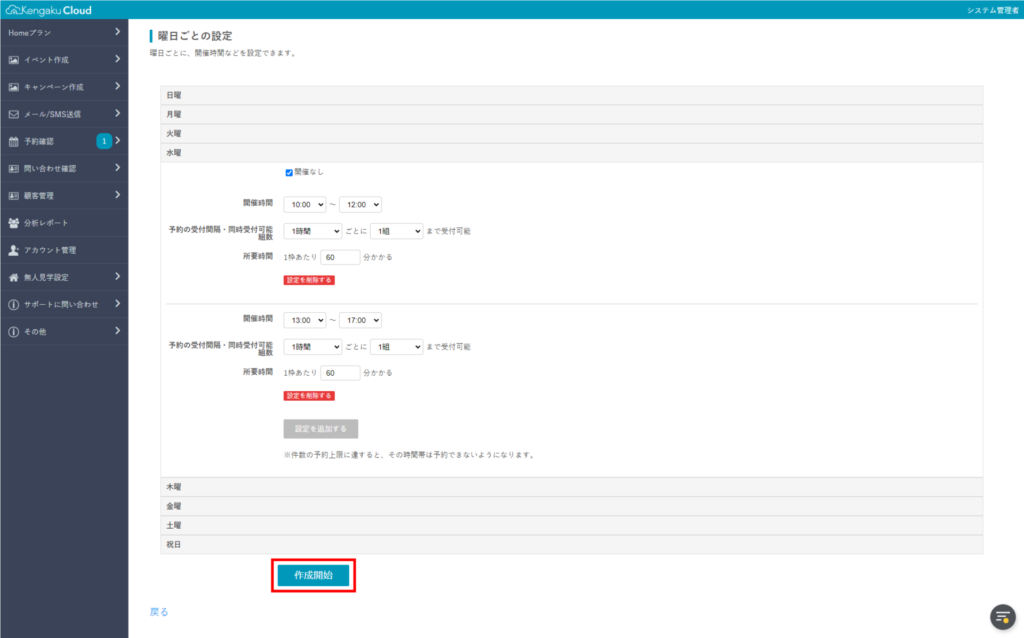
14. 曜日別のスケジュールが作成できたことを確認します。
日付を追加する場合は[+]をクリック、時間を修正する場合は[10:00~17:00](時間帯)をクリック、削除する場合は[×]をクリックします。
15. 必要に応じて、予約残数表示を設定します。
16. 問題がなければ、[完了]をクリックします。
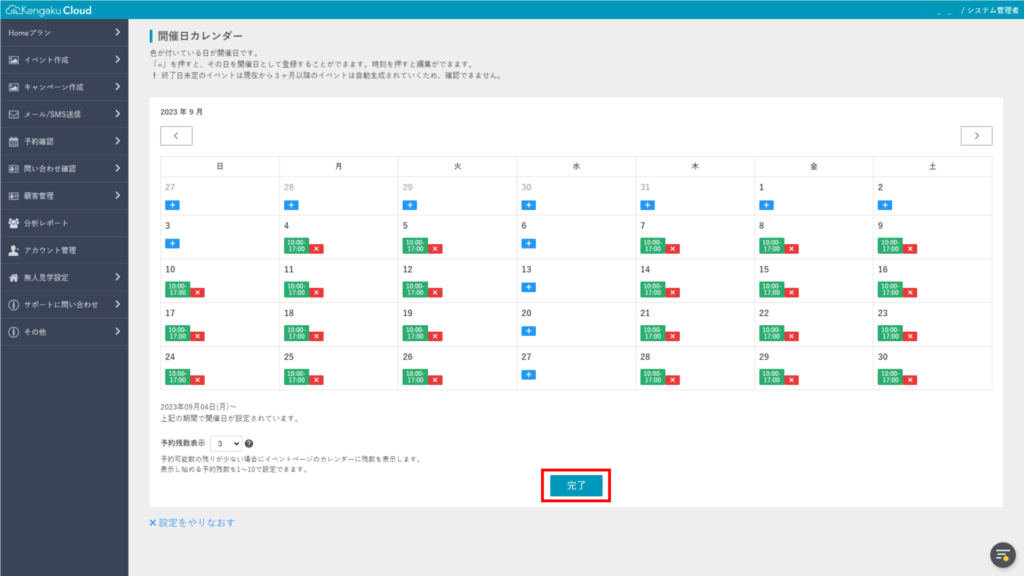
終了日未定のイベントを設定する
次の2つについて説明します。
- 終日、同じ受付間隔・同時受付可能組数で設定する場合
- 昼休みをはさんで、受付間隔・同時受付可能組数を変更する場合
終日、同じ受付間隔・同時受付可能組数で設定する場合
1. イベントの開始日を選びます。
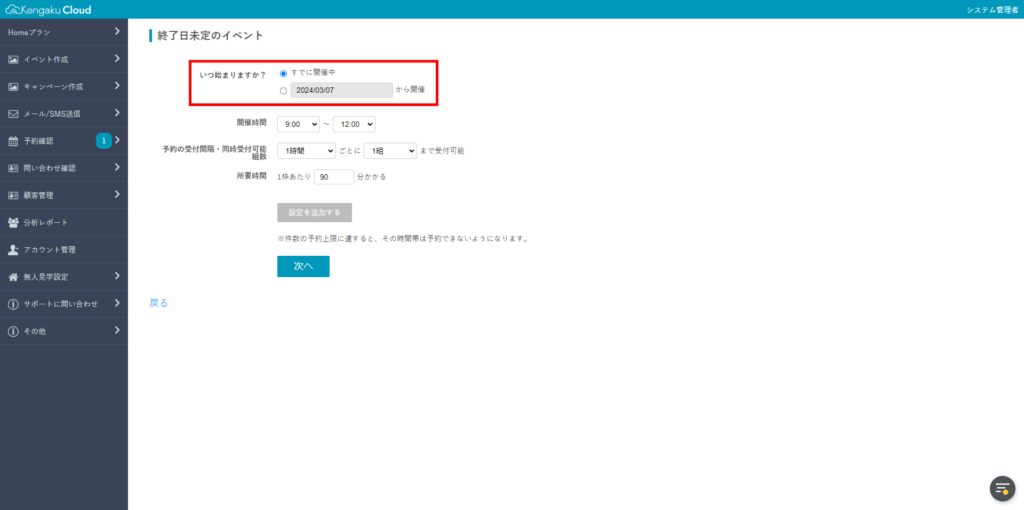
2. イベントの開催時間を設定します。
ここでは、例として、9:00~12:00に設定しました。
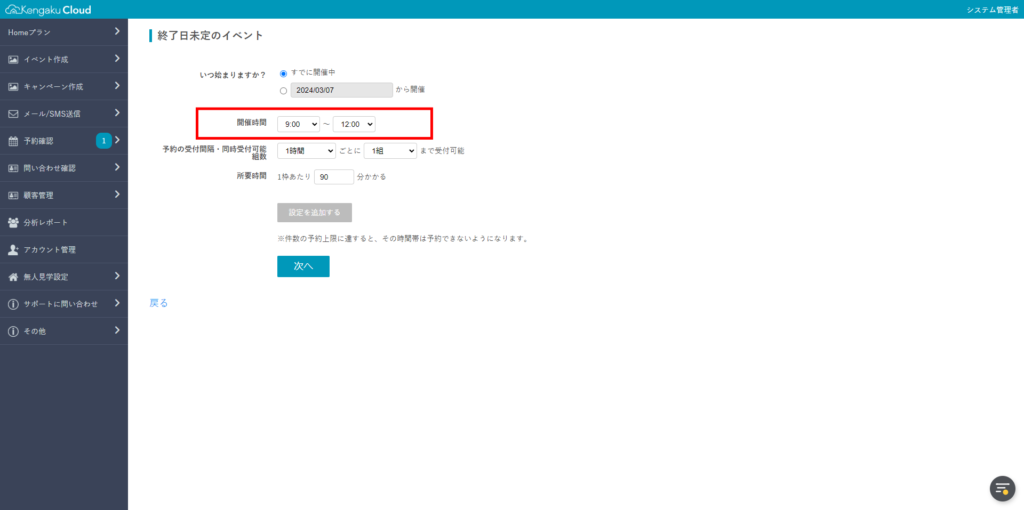
3. 予約の受付間隔・同時受付可能組数を設定します。
- 予約の受付間隔は、直接入力することで、1分単位で入力することもできます。
- 同時受付可能組数は、直接入力することで、1組から無制限に入力することができます。
- ここでは、例として、1時間ごとに1組と設定しました。
- 予約の上限数に達すると、その時間帯は予約できなくなります。
- 直接入力で受付間隔を設定する場合は、こちらをご覧ください。
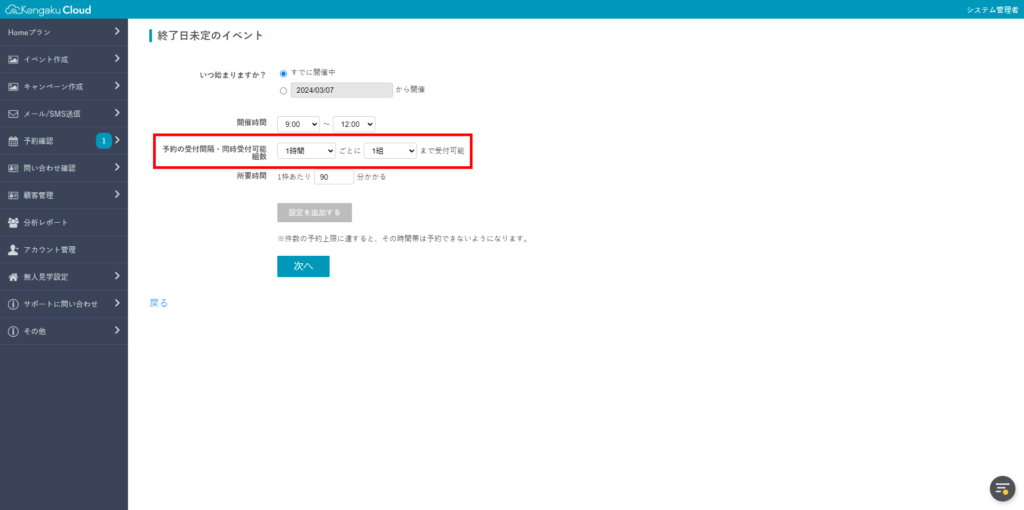
4. 所要時間を設定します。
- 分単位で設定してください。
- ここでは、例として、「90分」に設定しました。
- 手順9で、1時間あたり1組までの予約設定にしたため、9:00に予約が入った場合、予約カレンダーでは、自動的に10:00に予約が入れられなくなります。次の予約可能時間は、11:00になります。
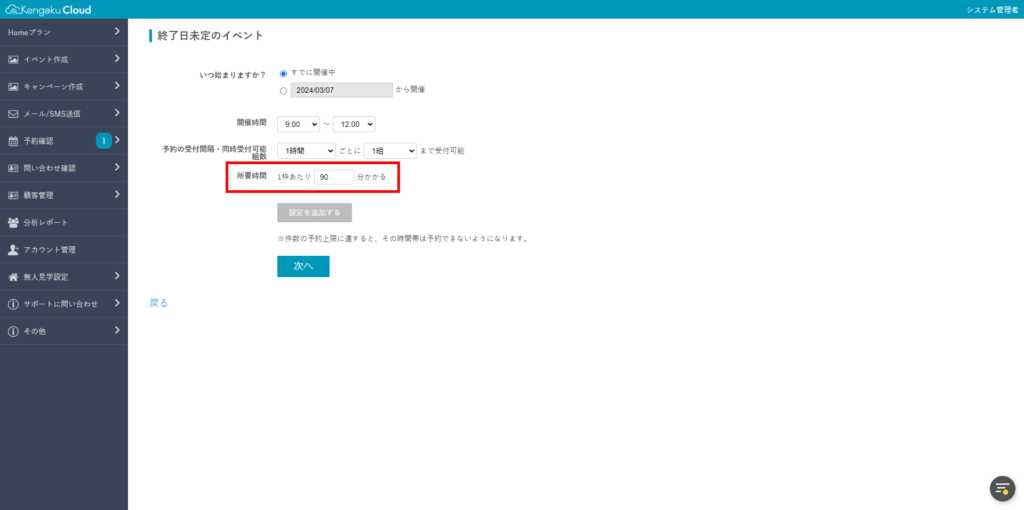
5. [設定を追加する]をクリックすると、複数の時間を設定できます。
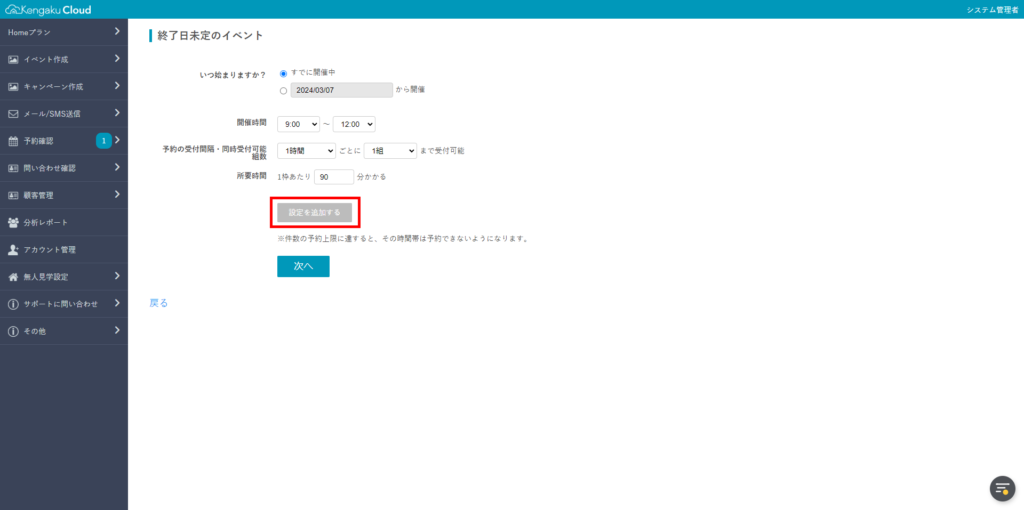
6. 必要に応じて、設定します。
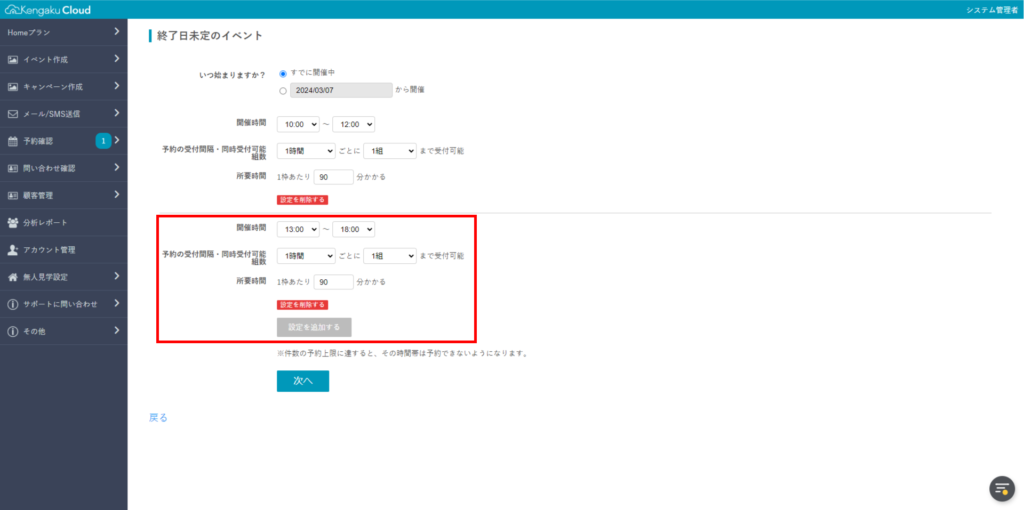
7. 削除する場合は、[設定を削除する]をクリックします。
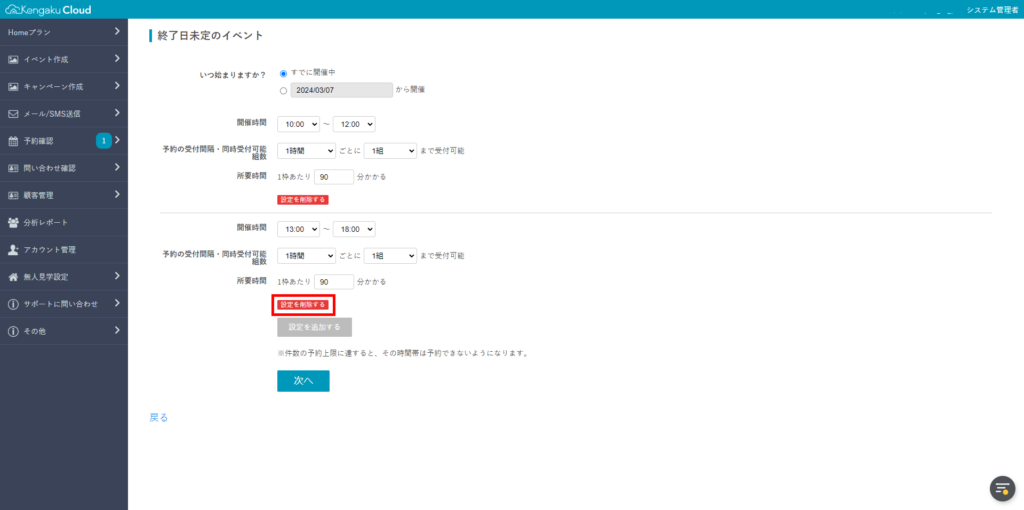
8. 時間帯を追加するには、[設定を追加する]をクリックします。
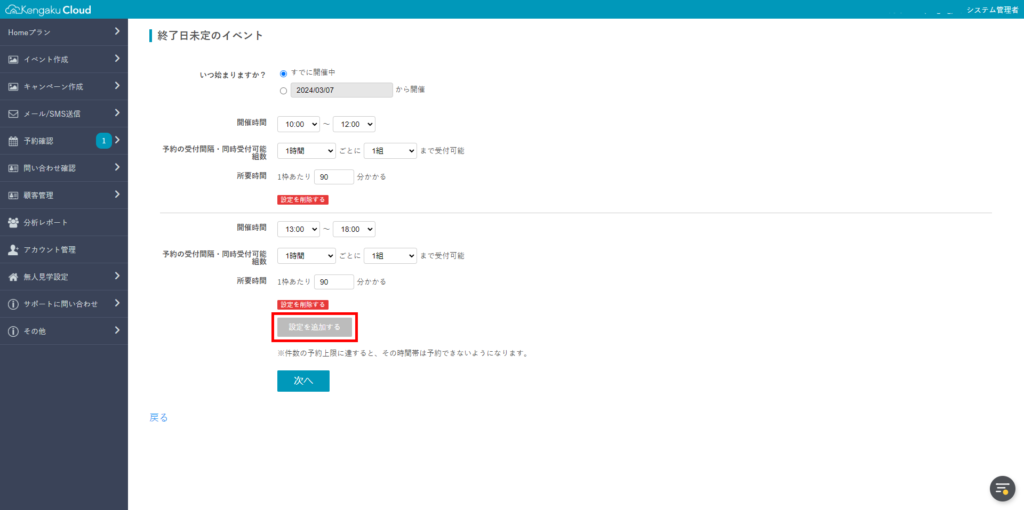
9. [次へ]をクリックします。
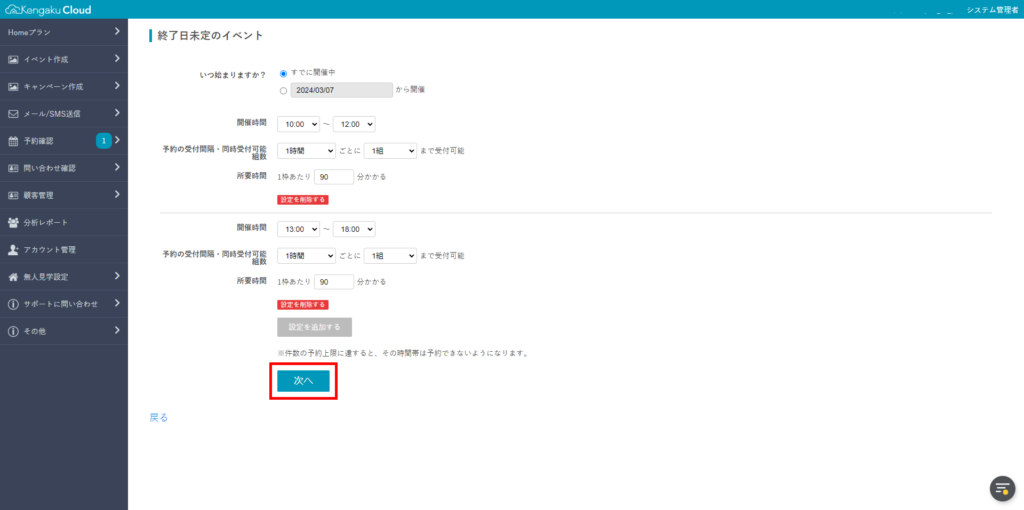
10. 曜日ごとに開催時間や、同時受付組数が異なる場合は設定します。イベント開催なしの日も設定できます。
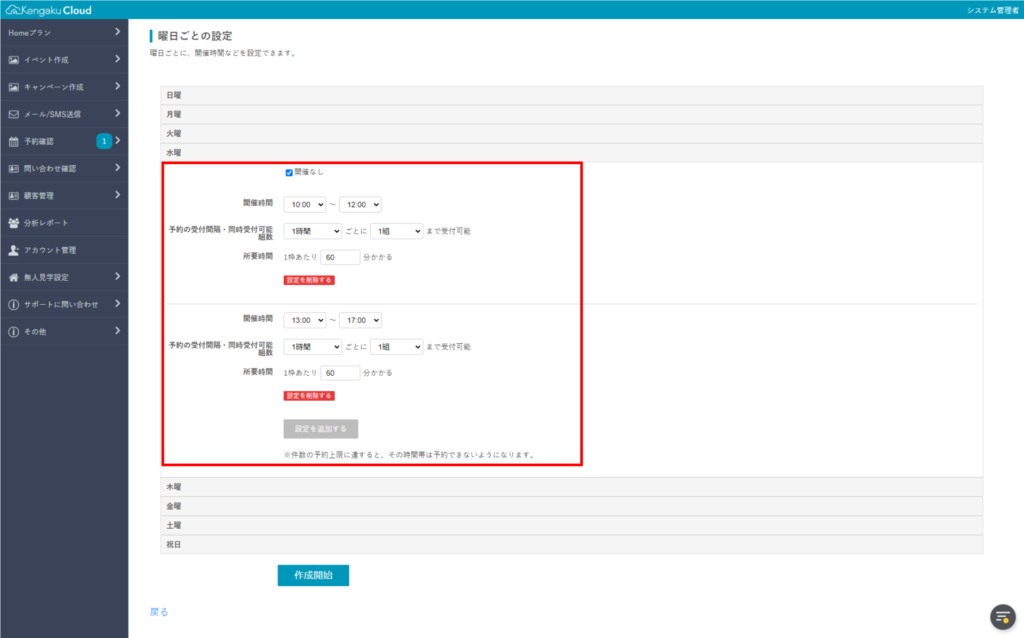
11. 設定が完了したら、[作成開始] をクリックします。
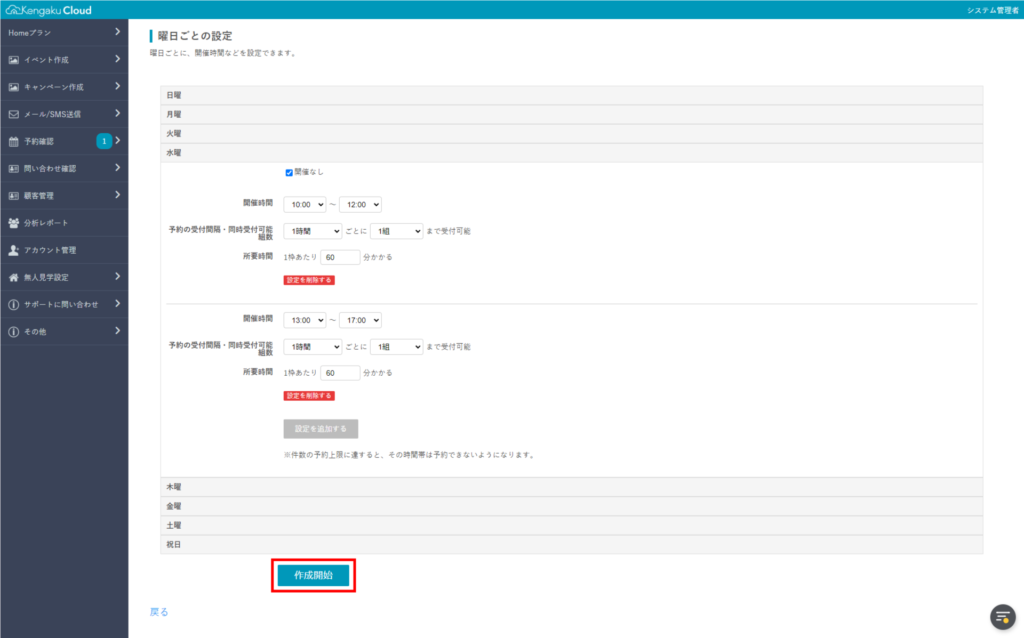
12. 曜日別のスケジュールが作成できたことを確認します。
日付を追加する場合は[+]をクリック、時間を修正する場合は[10:00~17:00](時間帯)をクリック、削除する場合は[×]をクリックします。
13. 必要に応じて、予約残数表示を設定します。
14. 問題がなければ、[完了]をクリックします。
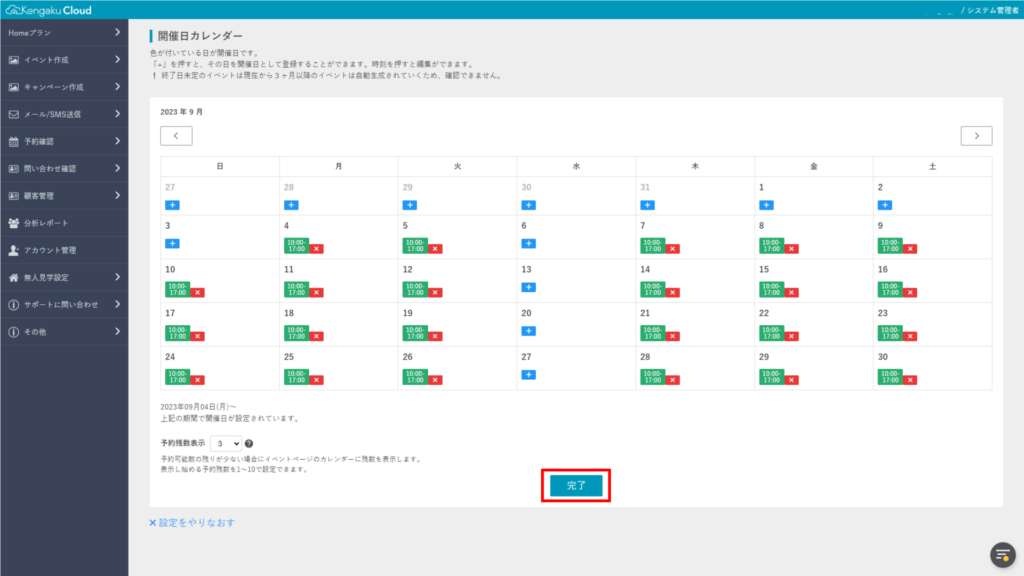
昼休みをはさんで、予約の受付間隔・同時受付可能組数を変更する場合
昼休み(12:00~13:00)をはさんで、予約の受付間隔・同時受付可能組数を変更する場合は、次のように設定します。
1. 開催期間をカレンダーで選びます。
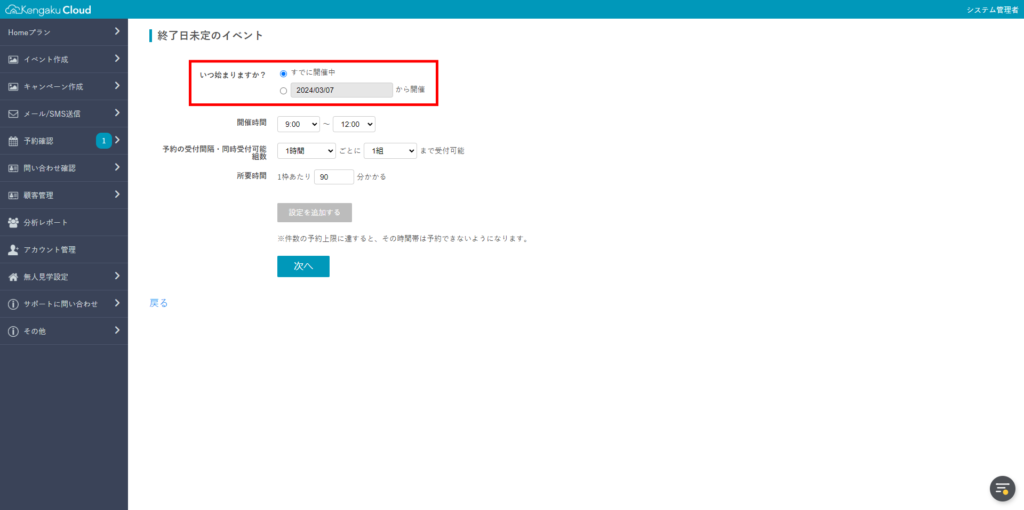
2. 午前の開催時間を設定します。
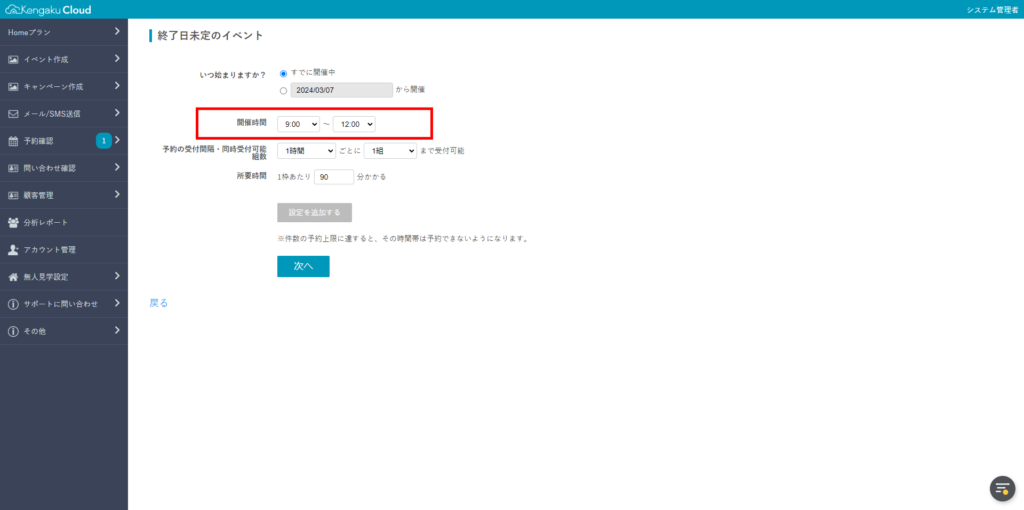
3. 予約の受付間隔・受付可能組数を設定します。
- 予約の上限数に達すると、その時間帯は予約できなくになります。
- 直接入力で受付間隔を設定する場合は、こちらをご覧ください。
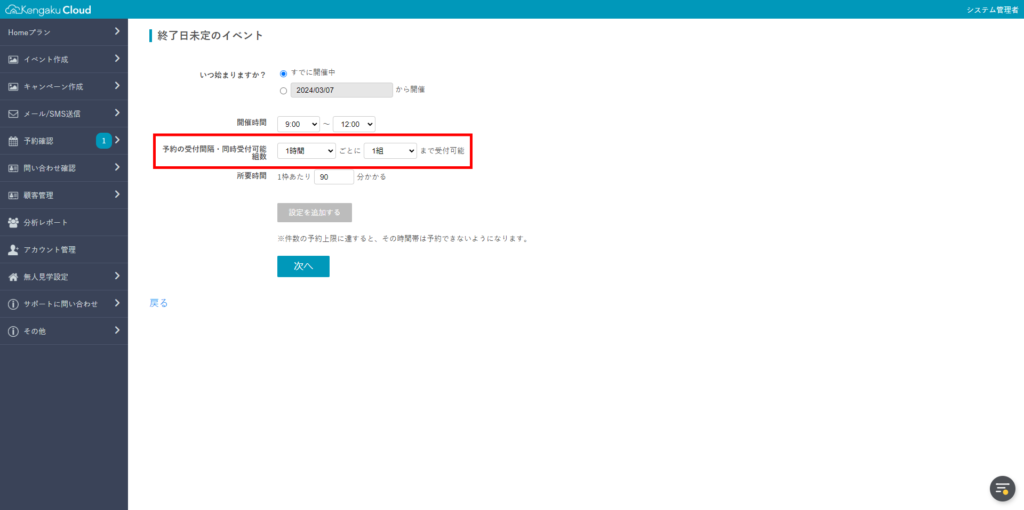
4. 所要時間を設定します。
- 分単位で設定してください。
- ここでは、例として、「90分」に設定しました。
- 手順9で、1時間あたり1組までの予約設定にしたため、9:00に予約が入った場合、予約カレンダーでは、自動的に10:00に予約が入れられなくなります。次の予約可能時間は、11:00になります。
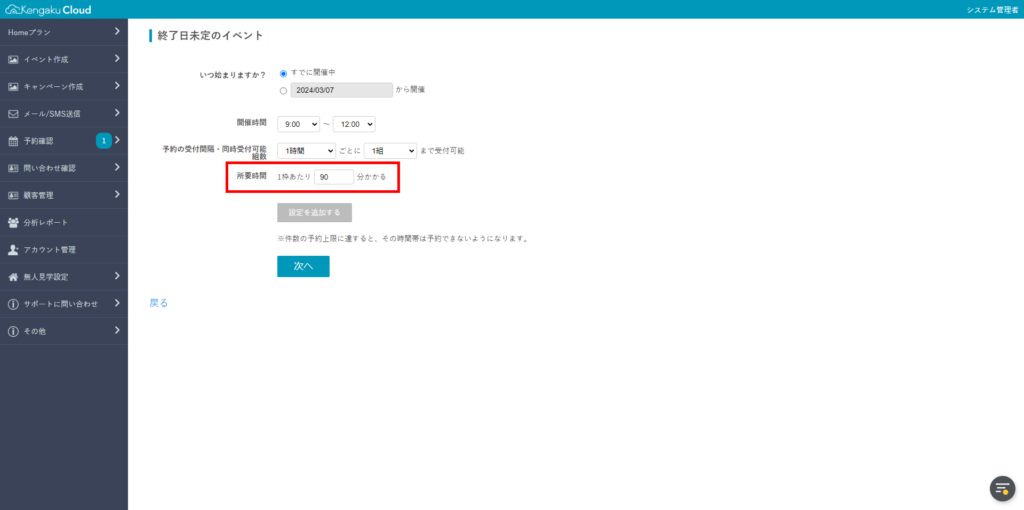
5. [設定を追加する]をクリックすると、複数の時間を設定できます。
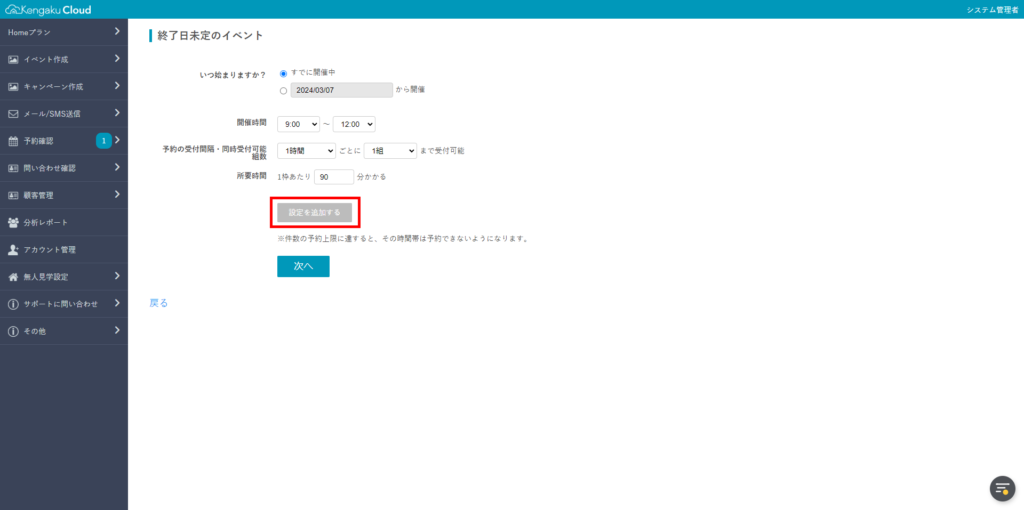
6. 午前の開催時間を設定します。
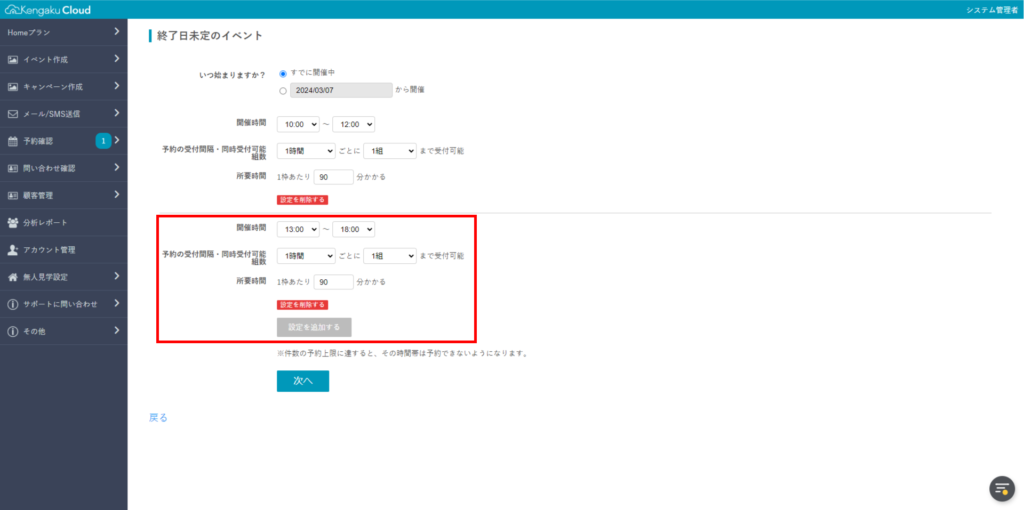
7. 設定を削除する場合は、[設定を削除する]をクリックします。
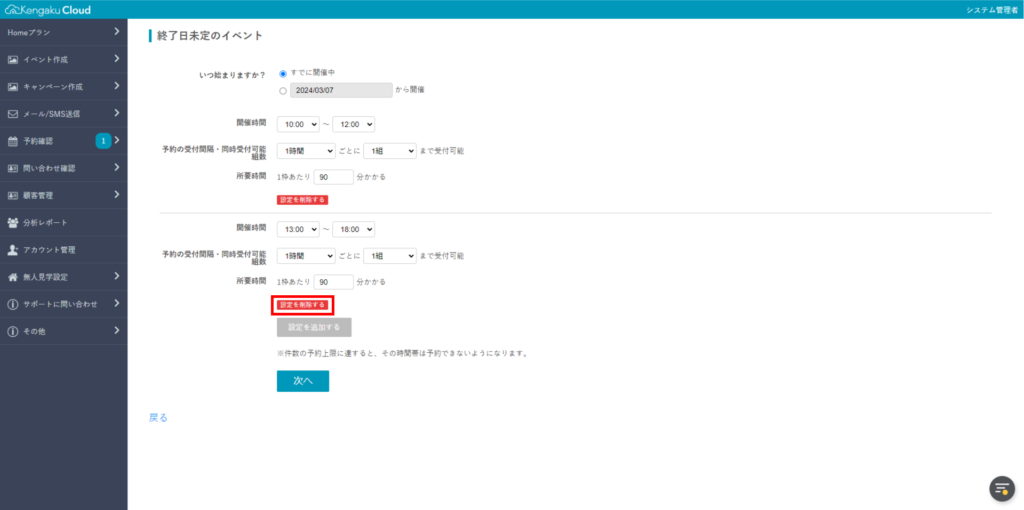
8. さらに休憩時間、予約の受付間隔を追加したい場合は、[設定を追加する]をクリックします。
設定数に上限はありません。
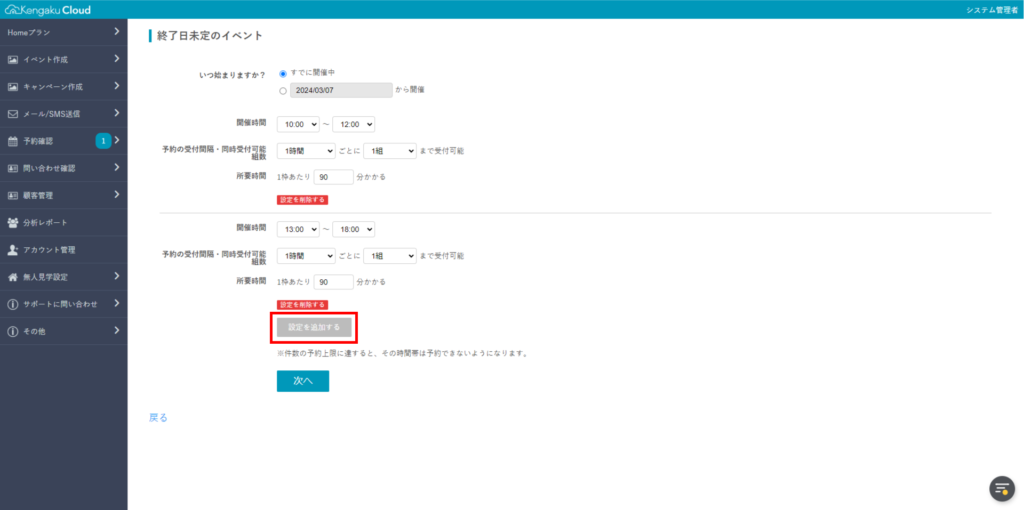
9. 設定が完了したら、[次へ]をクリックします。
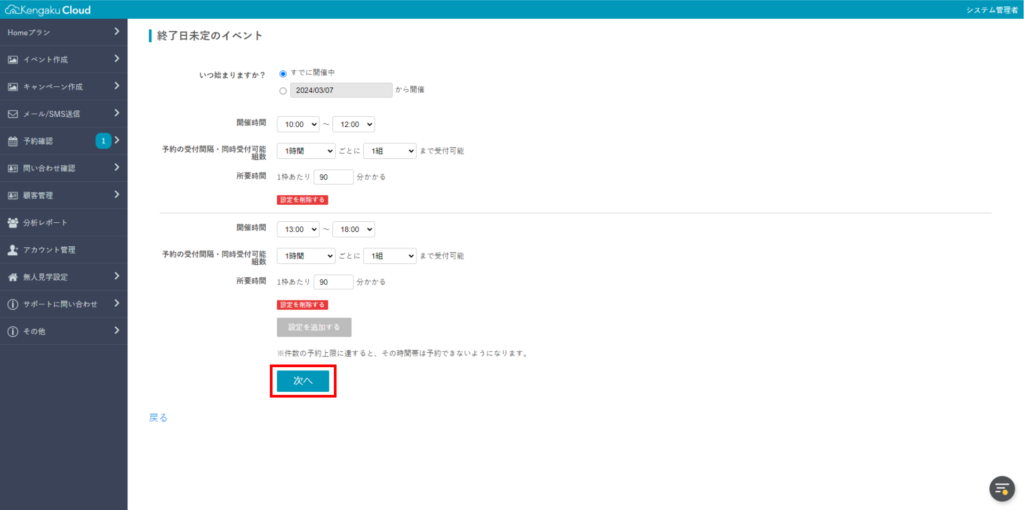
10. 曜日ごとに開催時間や、受付可能組数が異なる場合は設定します。イベント開催なしの日も設定できます。
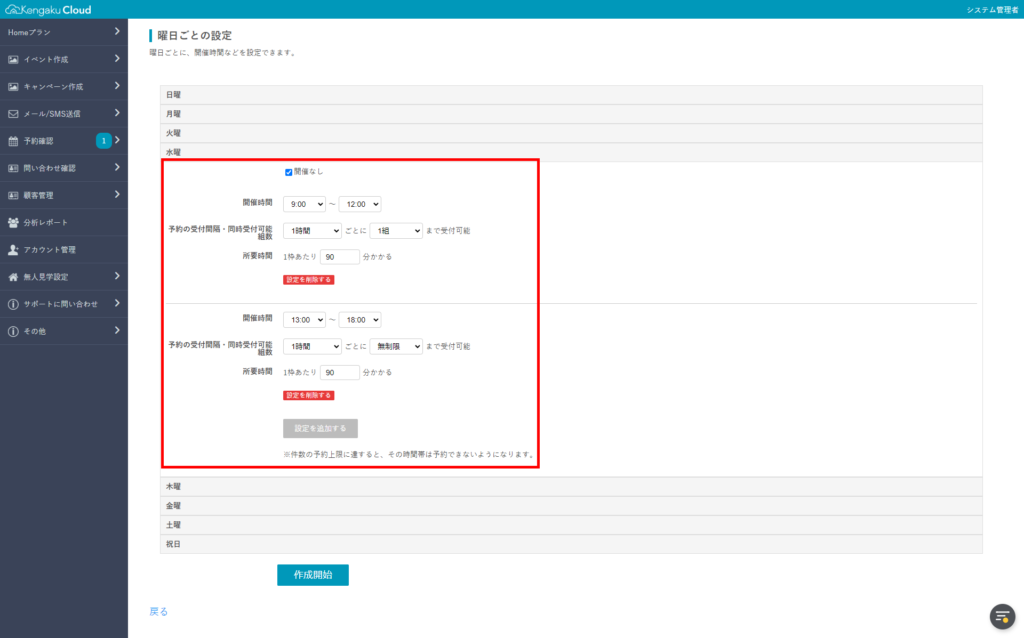
11. 設定が完了したら、[作成開始] をクリックします。
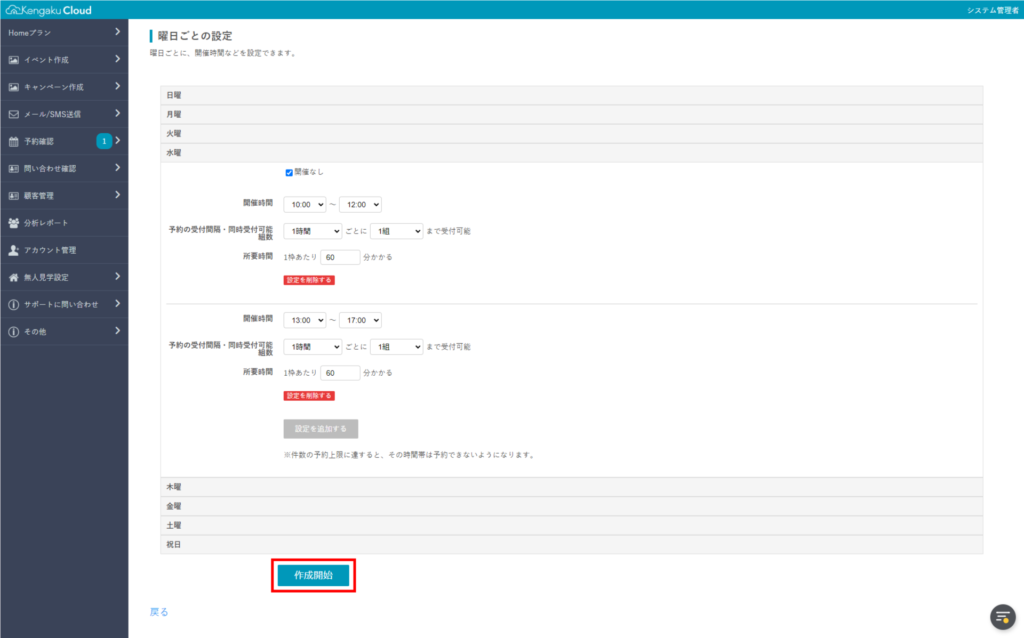
12. 曜日別のスケジュールが作成できたことを確認します。
日付を追加する場合は[+]をクリック、時間を修正する場合は[10:00~17:00](時間帯)をクリック、削除する場合は[×]をクリックします。
13. 必要に応じて、予約残数表示を設定します。
14. 問題がなければ、[完了]をクリックします。
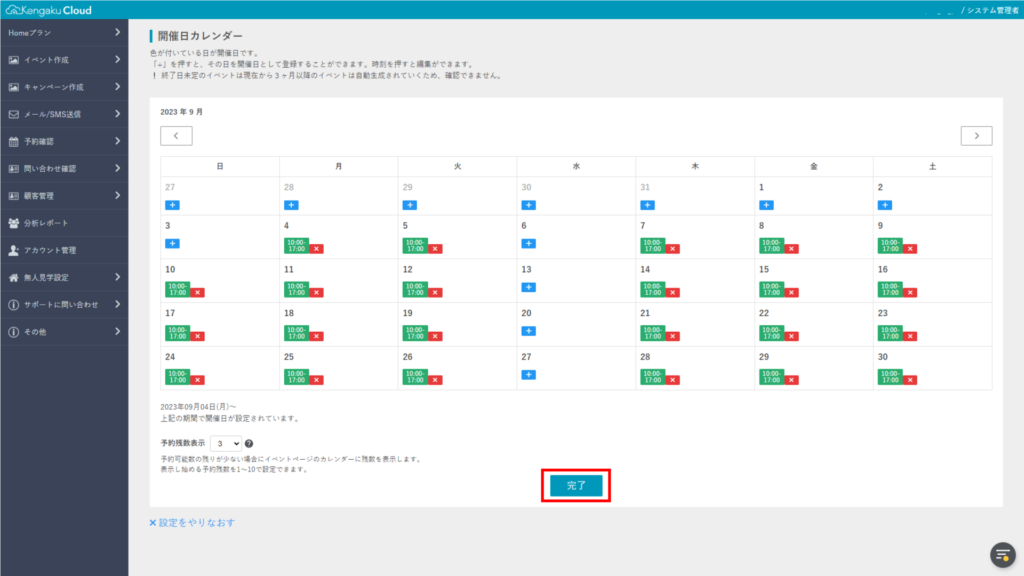
開催時間の表記をカスタマイズする
宿泊体験イベントなど、開催時間の表記を変更できます。(チェックイン・チェックアウト時間の表記など)
1. イベント管理画面で、[開催日]→[開催時間を手入力する]をクリックします。
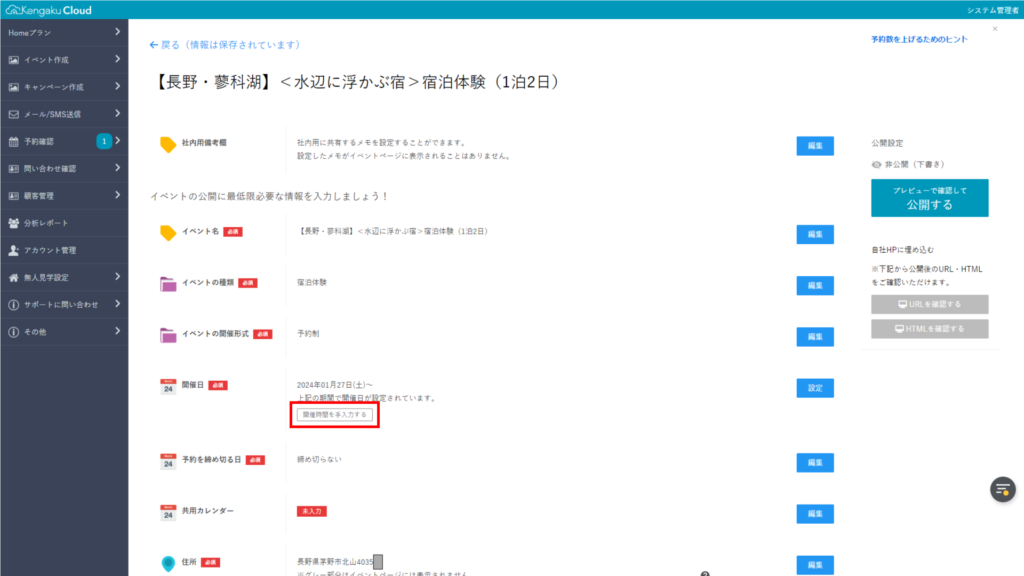
2. 開催時間を自由に入力できます。
- ここでは、例として「【チェックイン】当日15:00~0:00【チェックアウト】翌日10:00まで」と入力しました。
- ここで入力すると、[開催日]→[設定]で入力した開催時間が上書きされます。
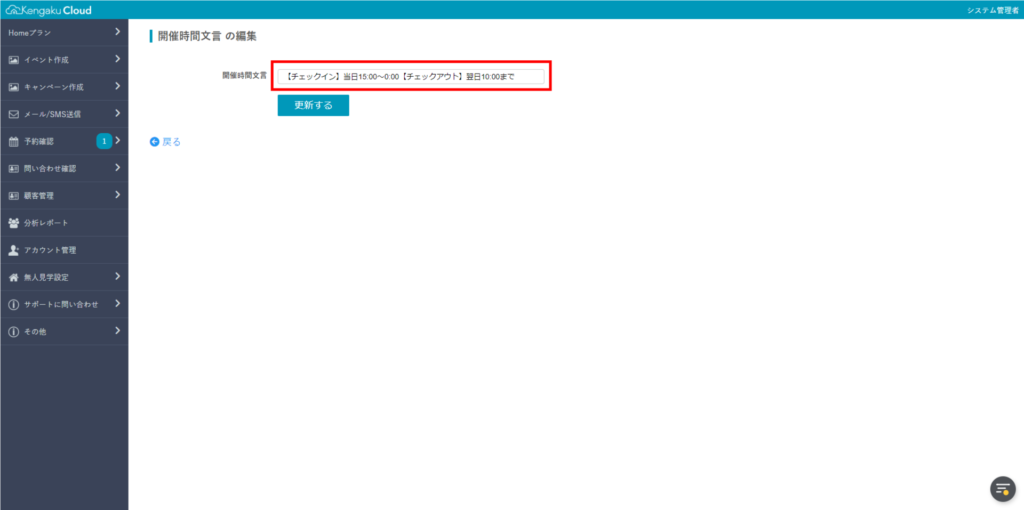
3. [更新する]をクリックします。
新しい開催時間が設定されました。
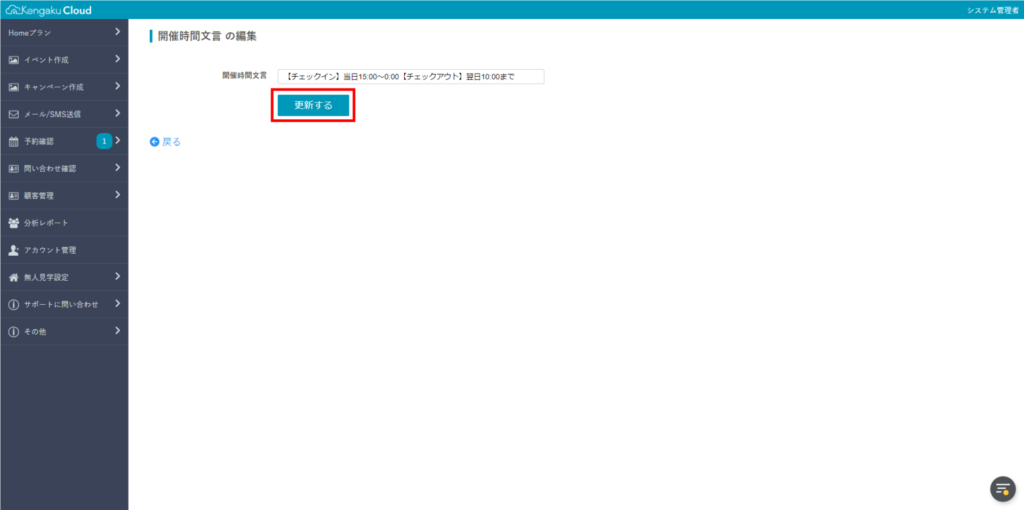
4. 必要に応じて、プレビュー画面で確認します。
新しい開催時間が反映されていることを確認します。
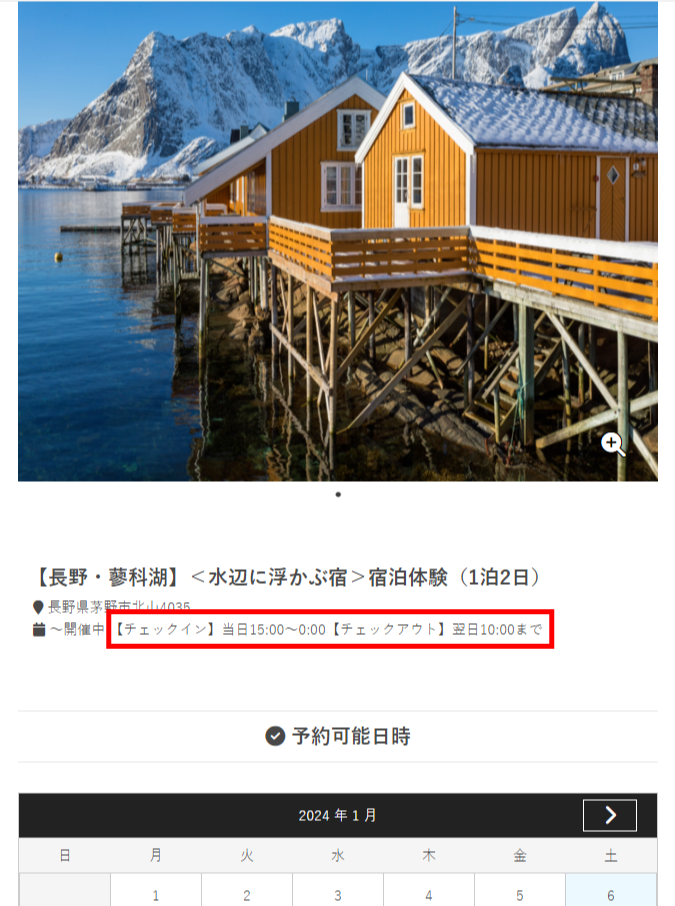
関連ページ